Форматування електронної таблиці
В електронних таблицях можна використовувати дані різних типів: числа, текст, формули. Але подання текстів і особливо чисел у клітинках електронної таблиці може бути різним. Наведемо приклади:
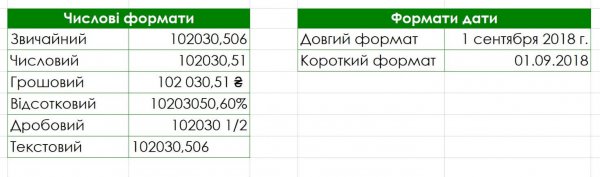
Установлення формату числових даних для поточної клітинки або для виділеного діапазону клітинок здійснюється з використанням елементів керування групи Number (Число) на вкладці Home (Основне).
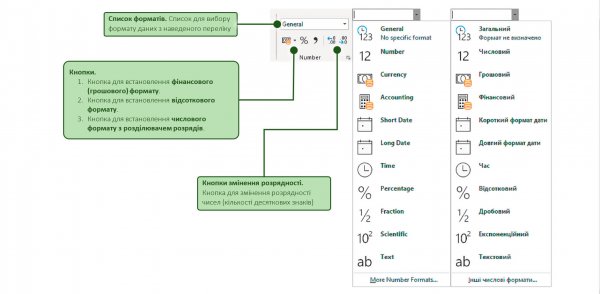
Числові дані можна подати в кількох форматах:
- Загальний формат – використовується за замовчуванням. Однак якщо ширини клітинки недостатньо для відображення всього числа, числа в форматі Загальний округлюються.
- Числовий формат – використовується для подання числа у вигляді десяткового дробу із заданою кількістю десяткових розрядів, до якої буде округлено число. У цьому форматі також можна встановити розділювач розрядів у вигляді пропуску.
- Грошовий формат – до числа додається позначення грошових одиниць (₴, €, $, £ тощо). Розділення розрядів установлюється автоматично.
- Фінансовий формат – використовується для відображення грошових значень з вирівнюванням позначень грошових одиниць і десяткових роздільників в стовпці.
- Відсотковий формат – дані подаються у вигляді числа, яке отримане множенням вмісту клітинки на 100, зі знаком % у кінці.
- Дробовий формат – дробова частина числа подається у вигляді звичайного дробу, який найменше відрізняється від даного десяткового дробу.
- Експонентний формат – показує число в експоненційному вигляді, замінюючи при цьому частину числа на вигляд E + n, де E є експоненціальне уявлення, тобто множення попереднього числа на 10 у степені n.
- Текстовий формат – використовують для подання числових даних у клітинках як текст. Текстовий формат зручно використовувати для запису номерів мобільних телефонів, які є послідовністю цифр і виглядають як число, але над ними не виконують ніяких математичних дій.
Звертаємо вашу увагу, що зміна формату подання даних не змінює дані в пам’яті комп’ютера, а лише визначає певний їх вигляд у клітинці. Реальне значення даних можна побачити в Рядку формул, зробивши відповідну клітинку поточною.
Дизайн електронної таблиці.
Тепер, коли ми зрозуміли, що подання даних у клітинках залежить від відповідного формату перейдемо до налаштування відображення цих даних. Для цього потрібно звернутися до розділів Font (Шрифт) та Alignment (Вирівнювання) вкладки Home (Основне).
Розділ Font містить команди для встановлення шрифту символів, їх розміру, кольору, накреслення. Також в цьому розділі можна змінити дизайн клітинок таблиці. Однак на відміну від Microsoft Word у даному розділі відсутні надрядковий X2 та підрядковий X2 символи. Постає питання: як їх додавати в Excel?
Виділити текст який потрібно зробити надрядковим чи підрядковим, далі на панелі звдач у вкладці Home (Основне) перейти до меню розділу Font (Шрифт), де встановити галочку навпроти напису Superscript (Надрядковий) або відповідно Subscript (Підрядковий) та натиснути кнопочку ОК.
| 1-й спосіб | Виділити текст який потрібно зробити надрядковим чи підрядковим, далі на панелі задач у вкладці Home (Основне) перейти до меню розділу Font (Шрифт), де встановити галочку навпроти напису Superscript (Надрядковий) або відповідно Subscript (Підрядковий) та натиснути кнопочку ОК. |
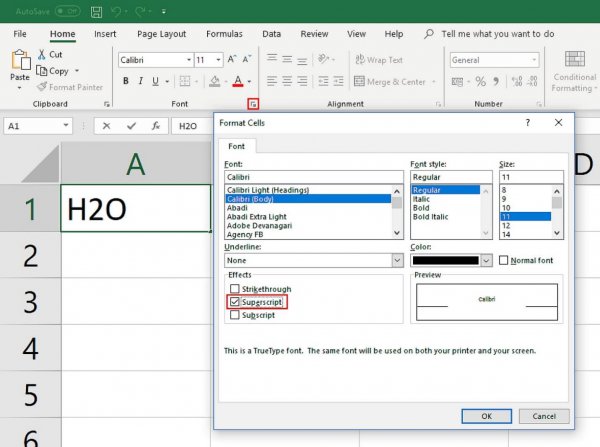
| 2-й спосіб | Додати до панелі швидкого доступу Quick Access Toolbar відповідні команди. |
Для цього потрібно:
- розгорнути меню цієї панелі натиснувши на кнопку Customize Quick Access Toolbar;
- серед іншого обираємо пункт More Commands (Інші команди) і переходимо у вікно налаштування панелі;
- розгортаємо список вибору команд які доступні в Excel Choose commands form (Вибрати команди) → All commands (Усі команди);
- серед команд знаходимо команди Superscript та Subscript і додаємо;
- їх до команд на панелі кнопкою Add >> (Додати);
- зберігаємо зроблені нами налаштування
Тепер ми можемо швидко за потреби встановлювати надрядкові чи підрядкові символи.
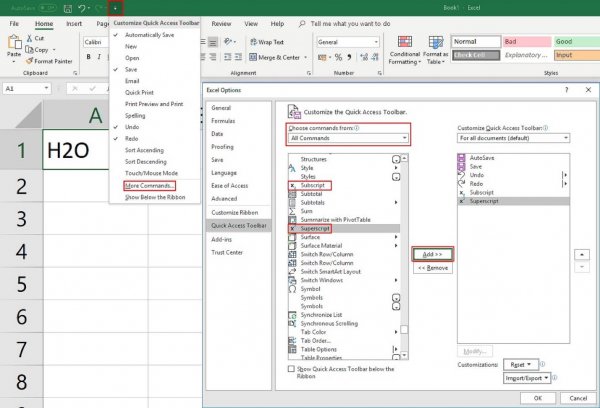
Розглянемо тепер розділ Alignment (Вирівнювання), він містить команди вирівнювання тексту, вибором кнопки Orientation (Орієнтація тексту) можна змінити спосіб розміщення тексту в клітинці: під кутом, вертикально тощо. Кнопка Wrap Text (Переносити текст) допомагає переносити текст, який потрібно умістити у задану ширину стовпця.
Інколи потрібно кілька сусідніх клітинок об’єднати в одну. У таку об’єднану клітинку, наприклад, можна ввести текст заголовка таблиці або кількох стовпців. Для цього потрібно виділити необхідні клітинки та обрати команду Merge & Center (Об’єднати та помістити в центрі). Клітинки об’єднаються в одну, а текст вирівнюється по центру.
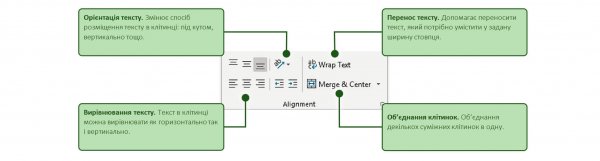
Потрібно зауважити, що дані, які містилися в клітинках до об’єднання, крім верхньої лівої, будуть втрачені. Тому доцільно клітинки спочатку об’єднати, а потім уводити в них дані. Скасовувати об’єднання клітинок можна повторним вибором команди Merge & Center.
Для зміни дизайну окремих клітинок або діапазону клітинок в табличний процесор Excel вже вбудовано певний стандартний набір стилів. Щоб застосувати ці стилі необхідно виділити діапазон клітинок, перейти до вкладки Home (Основне) → Styles (Стилі) та обрати один зі стилів у списку.
Також, можна створити й власні стилі для клітинок електронної таблиці. Для цього треба звернутись до розділу Styles (Стилі), у розгорнутому списку стилів обрати властивість New Cell Style (Створити стиль клітинки), далі вказати назву стилю та обрати відповідне форматування для клітинки натиснувши кнопку Format (Формат). З’явиться вікно формату клітинок Format Cells (Формат клітинок), в якому можна встановити:
- формат подання даних – вкладка Numder;
- вирівнювання тексту у клітинці – вкладка Aligment;
- стиль тексту – вкладка Font;
- стилі границі клітинки – вкладка Border;
- заливку клітинки – вкладка Fill;
- захист клітинки – вкладка Protection.
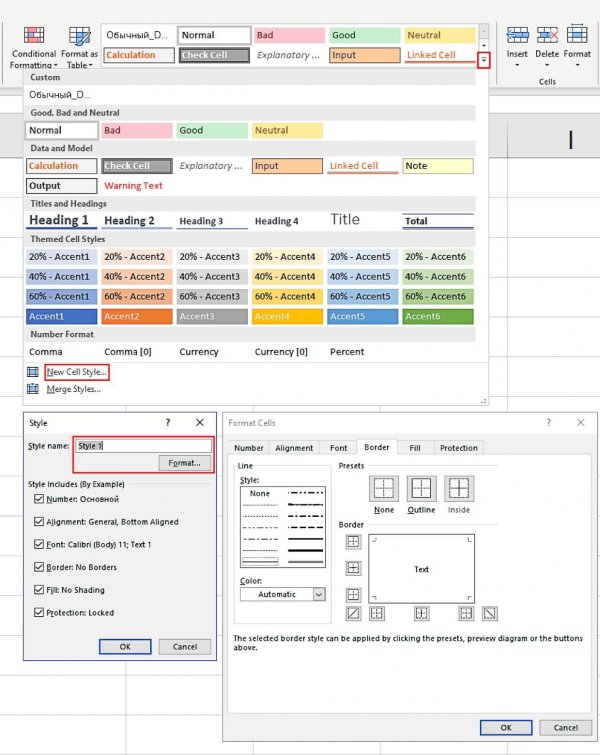
|
|