Створення списків в Word
Особливим видом форматування абзаців текстового документа є оформлення їх у вигляді списків. Список – це послідовність абзаців, що мають спільну позначку (маркер або номер).
У текстовому процесорі Word можна створити списки трьох типів:
- Маркований – належати до невпорядкованих списків, тобто послідовність перерахованих в цьому списку елементів не залежить від якогось певного логічного порядку, тому його кожен елемент має позначатися деяким символом – маркером.
- Нумерований – належати до впорядкованих списків, тобто послідовність перерахованих в цьому списку елементів при їх перестановці може суттєво змінити певний логічний порядок, тому його кожен елемент має позначатися – числом або його замінником – буквою.
- Багаторівневий – у цьому списку елементи можуть вміщувати інші додаткові списки. Максимальний можливий рівень вкладення списків досягає 9-ти.
Створення однорівневих списків
Створення однорівневих маркованих або нумерованих списків відбувається за наступним алгоритмом:
- ставимо курсор на початку нового абзацу у потрібне місце в документі;
- переходимо до вкладки Home (Основне);
- в групі Paragraph (Абзац) обираємо інструмент Bullets (Маркери) або Numbering (Нумерація);
- у поточному місці документа з’явиться маркер або номер списку;
- далі можна починати вводити текст, нумерація чи маркери будуть додаватися автоматично при створенні нового абзацу.
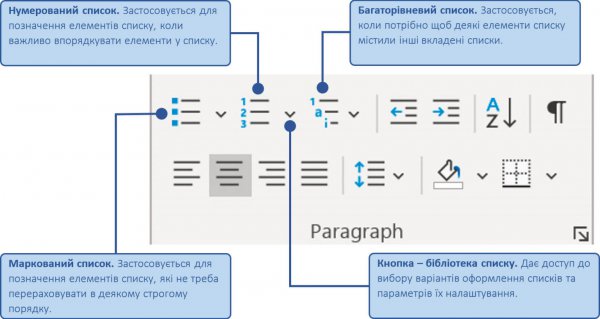
З іншого боку, Word може автоматично створювати списки в міру того, як користувач вводить текст. Для цього потрібно на початку абзацу ввести зірочку або цифру із крапкою чи дужкою і натиснути на клавішу пропуск, Word автоматично створить відповідно маркований або нумерований список.
Для закінчення створення списку в документі потрібно натиснути на стрічці команд кнопку того інструменту списку, який було використано для його створення, або двічі натиснути на клавішу Enter, або видалити номер чи маркер клавішею Backspace.
Перетворення абзаців на список
Якщо потрібно створити список з деяких абзаців тексту, що були введені раніше, треба:
- виділити абзаци тексту, які потрібно перетворити у список;
- перейти до вкладки Home (Основне);
- в групі Paragraph (Абзац) обирати інструмент Bullets (Маркери) або Numbering (Нумерація).
Після цього біля першого рядка кожного з виділених абзаців з’явиться маркер або номер.
Оформлення маркерів списку
В текстовому процесорі Word передбачена можливість змінювати варіанти оформлення маркованих та нумерованих списків.
Щоб змінити маркер списку потрібно натиснути на кнопку бібліотека списку біля інструменту Bullets (Маркери) і в розділі Bullet Library (Бібліотека маркерів) обрати потрібний маркер. Також можна встановлювати свої унікальні маркери для списку за допомоги інструмента Define New Bullet (Визначити новий маркер). Цей інструмент дозволяє використовувати в якості маркерів окремі символи, з таблиці шрифтів Unicode, та малюнки.
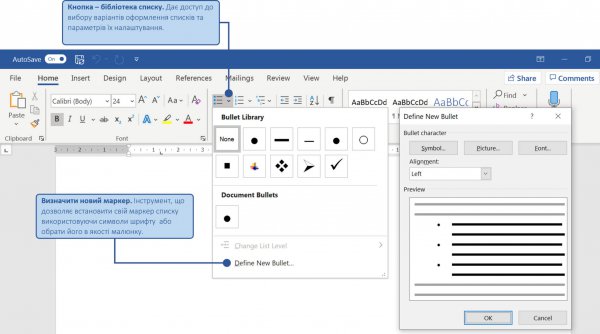
Оформлення номерів списку
Як для маркованих, так і для нумерованих списків можна визначати свій числовий формат, для цього потрібно натиснути на кнопку бібліотека списку біля інструменту Numbering (Нумерація) і обрати серед іншого Define New Number Format (Визначити новий числовий формат). Відкриється відповідне вікно, в якому і можна зробити всі необхідні налаштування.
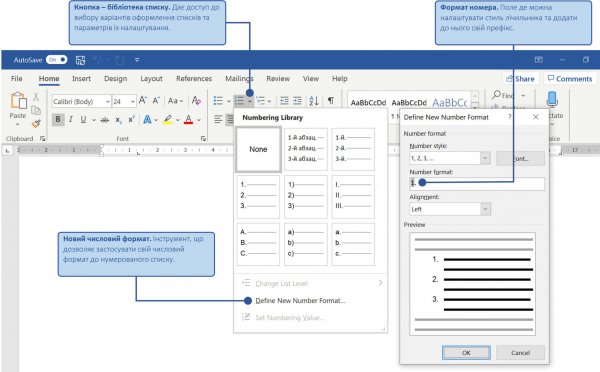
Тут треба звернути увагу на параметр Number Format (Формат номерів) – це поле для введення, де вказується стиль поточного лічильника, до якого можна додавати свій унікальний префікс.
Редагування списків
Головною перевагою списків Word є те що при додаванні або видаленні їх елементів нумерація у списку автоматично змінюється, але інколи потрібно щоб в деякому місці списку нумерація не використовувалася, бо наступний абзац тексту не буде одним з його елементів. Для цього слід після створення нового абзацу з номером на стрічці команд вимкнути відповідний інструмент списку або видалити сам номер натиснувши на клавіатурі клавішу Backspase.
З іншого боку, бувають випадки, коли в тексті автор використовує декілька нумерованих списків і автоматична нумерація може помилково їх продовжувати. Щоб змінити нумерацію у списку слід виконувати наступні кроки:
- встановити курсор у текст абзацу, номер якого потрібно змінити;
- відкрити контекстне меню виділеного фрагмента;
- вибрати потрібний варіант змінення номера:
- Restart at 1 (Перезапустити з 1) – нумерація елементів списку розпочнеться з першого номера;
- Continue Numbering (Продовжити нумерацію) – нумерація наступних елементів списку буде продовжена далі від попереднього номера;
- Set Numbering Value (Встановити значення нумерації) – нумерація елементів списку розпочнеться з номера, який встановить користувач.
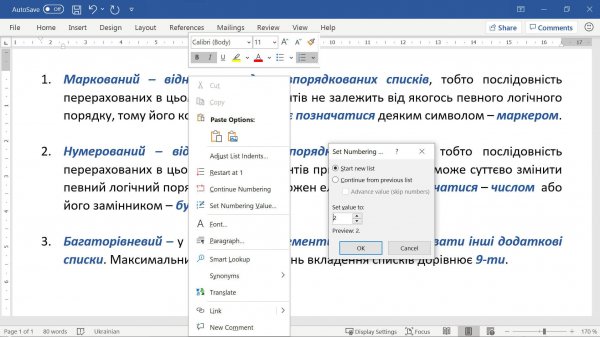
Сортування списків
Елементи списку можна сортувати в алфавітному, числовому або хронологічному порядку (за спаданням або зростанням). При цьому нумерація елементів залишиться послідовною, а абзаци тексту буде перестановлено згідно з вибраним порядком.
Сортування списків виконується за наступним алгоритмом:
- виділити елементи списку, які потрібно впорядкувати;
- перейти на панелі інструментів до вкладки Home (Основне);
- в групі Paragraph (Абзац) обрати інструмент Sort (Сортування);
- установити в діалоговому вікні Sort Text (Сортування тексту) наступні значення:
- сортувати за – абзацами;
- тип даних – текст, число або дата;
- порядок сортування – за спаданням або зростанням.
- натиснути кнопку Ок.
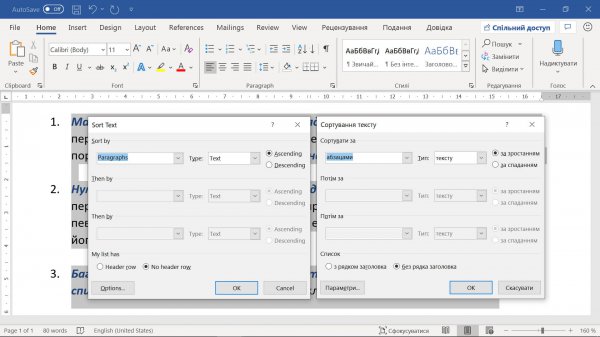
Створення багаторівневого списку
В деяких випадках елементи списку повинні вміщувати в себе інші додаткові списки, максимальний можливий рівень вкладення таких списків один в другий досягає 9-ти. Багаторівневий список може бути тільки маркованим, тільки нумерованим і мішаним.
Створення багаторівневого списку відбувається за наступним алгоритмом:
- ставимо курсор на початку нового абзацу у потрібне місце в документі;
- переходимо до вкладки Home (Основне);
- в групі Paragraph (Абзац) обираємо інструмент Bullets (Маркери) або Numbering (Нумерація), у поточному місці документа з’явиться маркер або номер списку;
- далі починаємо вводити елементи списку до тих пір доки не знадобиться змінити їх рівень;
Рівень списку можна змінити декількома способами:
| 1-й спосіб | Перейти до вікна бібліотеки маркерів або номерів та скористатися інструментом Change Li st Level (Змінити рівень списку). |
| 2-й спосіб | Натиснути в групі Paragraph (Абзац) на кнопки відступу абзацу, відповідно відступ в право буде збільшувати рівень вкладання списку, відступ вліво зменшувати. |
| 3-й спосіб | Поставити перед початком першого рядка абзацу текстовий курсор та натисканням клавіш на клавіатурі Tab чи Backspase змінювати рівень вкладання списку. |
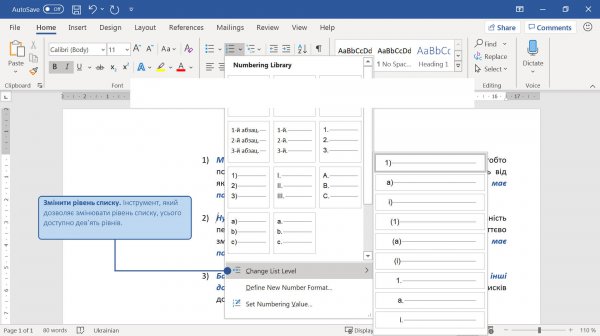
Якщо абзаци з текстом вже існують, можна спочатку перетворити їх на списки, а далі визначати рівень вкладання їх елементів відносно один одного.
Створення стилю багаторівневого списку
В програмі Word є певна колекція стилів для налаштування багаторівневих списків, але такі стилі можна створити й самостійно.
Створити стиль для багаторівневого списку можна за наступним алгоритмом:
- переходимо до вкладки Home (Основне);
- в групі Paragraph (Абзац) відкриваємо меню інструменту Multilevel Li st (Багаторівневий список);
- далі серед іншого обираємо команду Define New Multilevel Li st (Визначити новий багаторівневий список);
- починаючи з першого рівня списку визначаємо бажаний формат списку та його оформлення;
- зберігаємо налаштування натискаючи на кнопку Ок, створений стиль буде автоматично додано до колекції стилів Word.
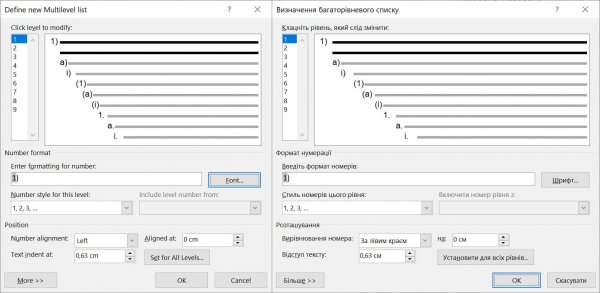
|
|