Макет сторінки
Титульна сторінка.
Так склалося, що до оформлення багатьох документів висуваються певні вимоги, дотримання яких якщо не обов’язково, то хоча б вкрай бажано. Реферати, дипломні, курсові роботи — один із яскравих прикладів. Документи такого типу неможливо уявити насамперед без титульного аркуша, що містить основну інформацію про тему, автора тощо.
Додати титульний аркуш можна за наступним алгоритмом:
- перейти на панелі інструментів до вкладки Вставлення;
- в розділі Сторінки, розгорнути галерею Титульна сторінка;
- обрати один із варіантів оформлення титульної сторінки;
- в шаблон, що з’явиться на початку документа додати необхідні дані.
Зауважимо, що перед додаванням титульної сторінки, текстовий курсор може знаходитися у будь-якому місці документа – титул однаково з’явиться на самому початку документа.
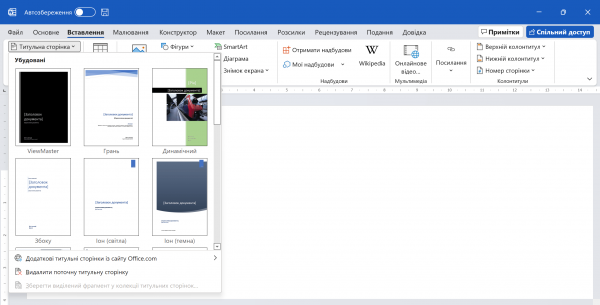
Логічно, що в документі може бути лише одна титульна сторінка. Однак, якщо документ складається з деякої кількості досить об’ємних розділів, їх можна відокремити власними обкладинками.
Для додавання декількох титульних сторінок в документ потрібно:
- встановити текстовий курсор на початку розділу документа;
- перейти на панелі інструментів до вкладки Вставлення;
- в розділі Сторінки, розгорнути галерею Титульна сторінка;
- клацанням правої клавіші миші на обраному шаблоні викликати його контекстне меню;
- в меню, що з’явиться, оберіть зі списку Вставити у поточне розташування в документі, або якщо документ розбитий на розділи Вставити на початку чи наприкінці розділу.
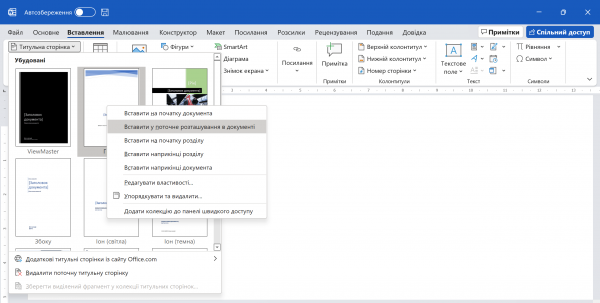
Створення власного шаблона титульної сторінки.
Як було вище зазначено, при складанні документів треба дотримуватися певних вимог, вони також стосуються і оформлення титульних сторінок. І якщо виникає така потреба, Word дозволяє самостійно створити шаблон та оформлення для титульної сторінки.
Для створення шаблону титульної сторінки треба:
- створити новий документ (Ctrl + N);
- перейти на панелі інструментів до вкладки Вставлення;
- в розділі Текст розгорнути меню інструмента Експрес-блоки;
- серед пунктів меню обрати Властивість документа;
- вставити й розташувати на сторінці стандартні експрес-блоки;
- встановити відповідно до вимог стилі оформлення (можна застосовувати стандартні стилі форматування);
- за потреби, додати на сторінку графічні елементи;
- додати шаблон титульної сторінки до колекції:
- виділити усі елементи розташовані на сторінці (Ctrl + А);
- перейти на панелі інструментів до вкладки Вставлення;
- в розділі Сторінки, розгорнути галерею Титульна сторінка;
- обрати зі списку Зберегти виділений фрагмент у колекції титульних сторінок;
- у вікні Створення стандартного блоку, в полі Ім’я вказати назву титульної сторінки;
- за потреби у полі Опис додати відомості про шаблон титулу.
- для застосування налаштувань натиснути кнопку ОК.
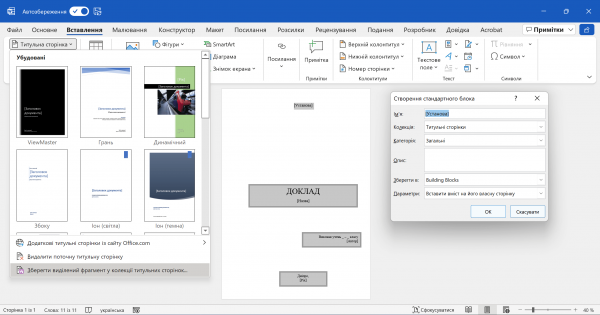
Розрив сторінки.
За правилами оформлення, кожен наступний розділ в документі завжди повинен починатися з нової сторінки.
Переважно цю задачу вирішують додаванням великої кількості порожніх абзаців (¶ – знак абзацу), тобто багаторазовим натисканням клавіші Enter, що категорично неприйнятно.
Розрив сторінки – це особливий знак, який вказує програмі, що текстовий курсор буде перенесений не на новий рядок, а на нову сторінку.
Для додавання розриву сторінки у вміст документа треба:
- встановити текстовий курсор в кінці останнього абзацу поточного розділу;
- перейти на панелі інструментів до вкладки Вставлення;
- в розділі Сторінки та обрати інструмент Розрив сторінки.
Додати розрив сторінки можна і комбінацію клавіш Ctrl + Enter.
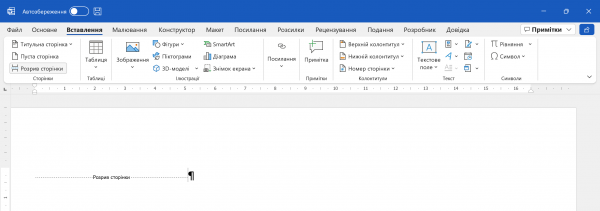 За замовчанням розрив сторінки не відображається на сторінці. Але його можна побачити, якщо перейти на панелі інструментів до вкладки Основне та активувати кнопку інструменту Відобразити всі знаки. Ту саму дію виконує і комбінація клавіш Ctrl + Shift + 8.
За замовчанням розрив сторінки не відображається на сторінці. Але його можна побачити, якщо перейти на панелі інструментів до вкладки Основне та активувати кнопку інструменту Відобразити всі знаки. Ту саму дію виконує і комбінація клавіш Ctrl + Shift + 8.
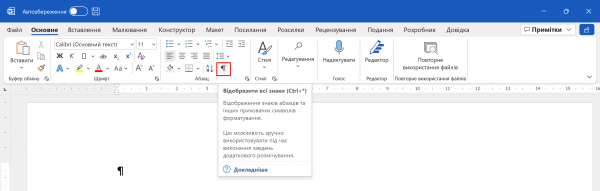
Поля сторінки.
В переважній більшості, при створенні нового документа, користувачу не важливо, яким чином в ньому будуть розмічені сторінки, стандартні параметри зазвичай повністю усіх влаштовують. Однак, коли потрібно створити документ оформлений відповідно до встановлених правил, одразу виникає потреба і в налаштуванні полів сторінки.
Поля є невіддільною частиною документа, до них, як і до основного тексту, можуть висуватися досить суворі вимоги оформлення. Наприклад, однією з таких вимог, для певного переліку документів, є вимога до лівого відступу, цей відступ повинен бути не менше ніж 3 см. Це обумовлено необхідністю вільного місця в лівій частині сторінок, для подальшого їх скріплення або підшивання.
Поле – це відстань від краю сторінки до початку робочої області, де розміщено основний текст документа.
У новому документі встановлені Звичайні поля, за необхідності Word дозволяє змінювати розміри полів у документі.
Для налаштування полів сторінки необхідно:
- перейти на панелі інструментів до вкладки Макет;
- в розділі Параметри сторінки, обрати команду Поля;
- в меню, що з’явиться, обрати один із варіантів визначених розмірів полів;
- визначене налаштування, автоматично застосується до усіх сторінок в документі.
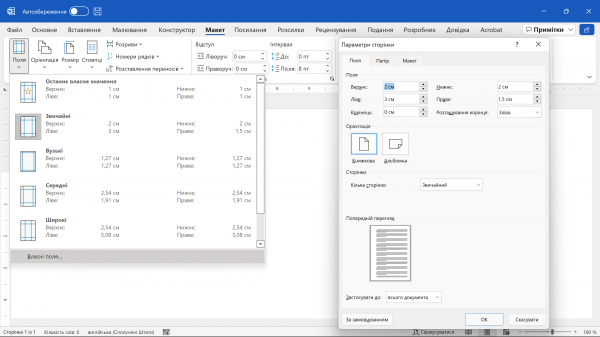
Для налаштування нестандартних розмірів полів:
- в меню, що з’явиться, обрати параметр – Власні поля;
- у діалоговому вікні Параметри сторінки, налаштувати значення для кожного поля окремо;
- для застосування налаштувань натиснути кнопку ОК;
- визначене налаштування, автоматично застосується до усіх сторінок в документі.
Орієнтація сторінки.
Стандартно Word пропонує два варіанти орієнтації сторінок: книжкова та альбомна. Альбомна орієнтація означає, що сторінка розташується горизонтально, тоді як при книжковій орієнтації сторінка буде приймати вертикальне положення.
Для зміни орієнтації сторінок треба:
- перейти на панелі інструментів до вкладки Макет;
- в розділі Параметри сторінки, обрати команду Орієнтація;
- зі списку, що з’явиться, обрати один із варіантів орієнтації;
- визначене налаштування, автоматично застосується до усіх сторінок в документі.
Розриви розділів.
Отже, налаштування для інструментів Поля та Орієнтація застосовуються одразу до усіх сторінок в документі. Використання Розривів розділів дозволяє розбити документ на окремі частини, яким надалі можна задати власні параметри форматування.
Тобто, застосування розривів дозволяє для окремого розділу в документі змінити: орієнтацію сторінок, розміри полів, нумерацію сторінок, вміст колонтитулів, розбити текст на колонки.
Поділити документ на окремі розділи можна наступним чином:
- встановити текстовий курсор у кінець попереднього розділу;
- перейти на панелі інструментів до вкладки Макет;
- в розділі Параметри сторінки, обрати команду Розриви;
- зі списку, що з’явиться, обрати один із варіантів розриву, додати розрив;
- встановити текстовий курсор у кінець поточного розділу, додати розрив.
За замовчуванням розрив розділу не відображається на сторінці. Але його можна побачити, якщо активувати на панелі інструментів кнопку Відобразити всі знаки.
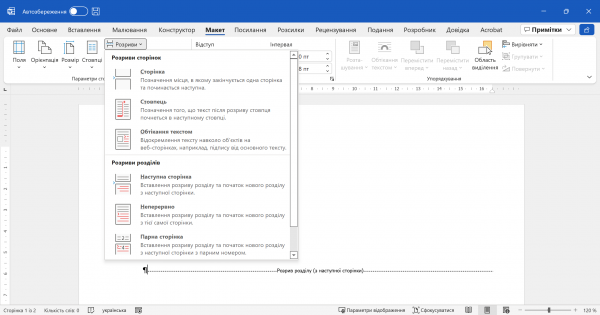
Альбомна орієнтація для частини сторінок
Одним із прикладів використання розривів розділу є альбомна орієнтація для частини сторінок в документі. Тим більше, що великі таблиці, діаграми, ілюстрації краще розташовувати саме на сторінках з альбомною орієнтацією.
Існує декілька варіантів розташування в документі окремих сторінок в альбомній орієнтації.
| 1-й спосіб |
|
| 2-й спосіб |
|
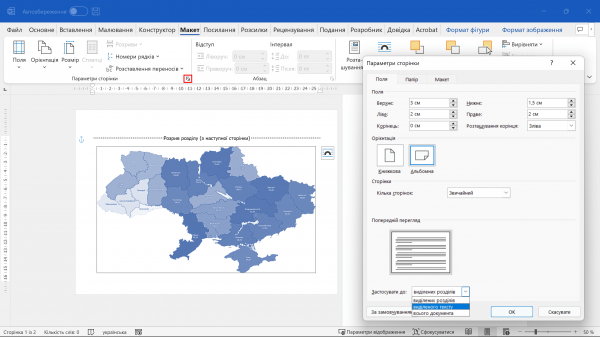
Текстові стовпці
Текст документа не завжди доцільно розташовувати на усю ширину сторінки. Бувають випадки, коли більш цікаво оформити текст у вигляді декількох стовпців. Наприклад, текст розташований у два-три стовпчики значно краще підходить для рекламних проспектів, буклетів або брошур, для оглядів чи аналітичних статей.
Поділити текст на декілька стовпчиків можна наступним чином:
- виділити текст, що треба поділити на стовпці;
- перейти на панелі інструментів до вкладки Макет;
- в розділі Параметри сторінки, обрати команду Стовпці;
- зі списку, що з’явиться, обрати один із варіантів представлення тексту;
- виділений текст буде поділений на відповідні стовпчики.
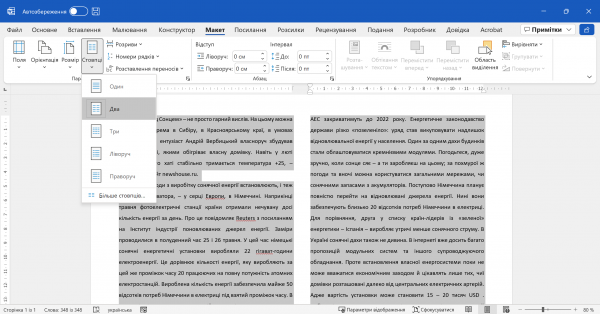
Треба звернути увагу, що при такому варіанті поділу тексту на стовпці, Word самостійно розставляє розриви розділів на сторінці.
Як бачимо, у Word достатньо стандартних макетів поділу тексту на стовпці, проте програма дає можливість й самостійно налаштувати свій користувацький макет.
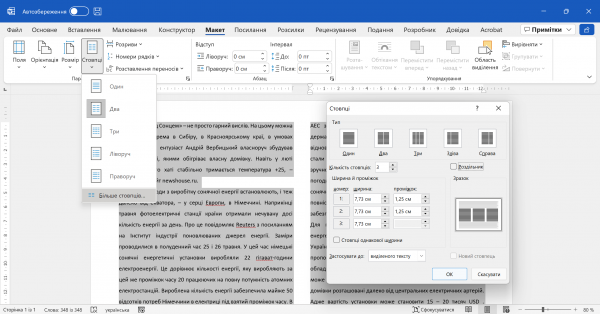
Для користувацького макета поділу тексту на стовпці треба:
- виділити текст, що треба поділити на стовпці;
- перейти на панелі інструментів до вкладки Макет;
- в розділі Параметри сторінки, обрати команду Стовпці;
- зі списку, що з’явиться, обрати пункт Більше стовпців;
- у вікні Стовпці зробити відповідні налаштування;
- для застосування налаштувань натиснути кнопку ОК.
Розставлення переносів
Якщо, у звичайному тексті, що займає усю ширину сторінки, нерівномірність інтервалів між символами чи словами, в різних рядках, не дуже помітна, то при розташуванні тексту у декількох стовпчиках, картина суттєво змінюється. В тексті починають з’являтися значні розриви між словами, що робить вигляд документу вкрай непривабливим.
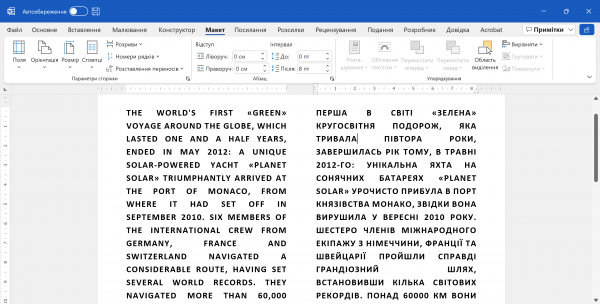
Виправити ситуацію можна за допомоги розставлення переносів. В програмі Word існує автоматична та ручна розстановка переносів.
Для автоматичного розставлення переносів потрібно:
- виділити текст, в якому потрібно розставити переноси;
- перейти на панелі інструментів до вкладки Макет;
- в розділі Параметри сторінки, обрати команду Розставлення переносів;
- зі списку, що з’явиться, обрати пункт Автоматичне.
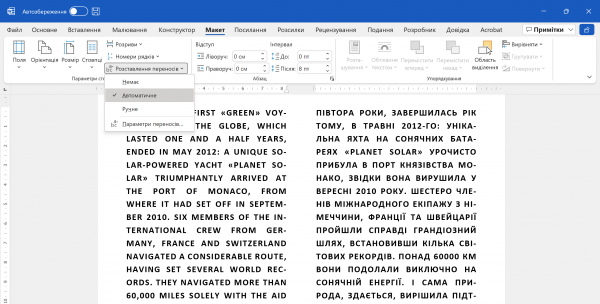
Після вище вказаних дій, в тексті документа будуть автоматично проставлені знаки переносів. Зазначимо, що при подальшому внесенні змін в текст або зміни його накреслення переноси будуть також автоматично змінюва¬тися.
При використанні ручного режиму розставлення переносів треба:
- виділити текст, в якому потрібно розставити переноси;
- перейти на панелі інструментів до вкладки Макет;
- в розділі Параметри сторінки, обрати команду Розставлення переносів;
- із списку, що з’явиться, обрати пункт Ручне;
- у вікні Розставлення переносів самостійно обрати варіанти переносів.
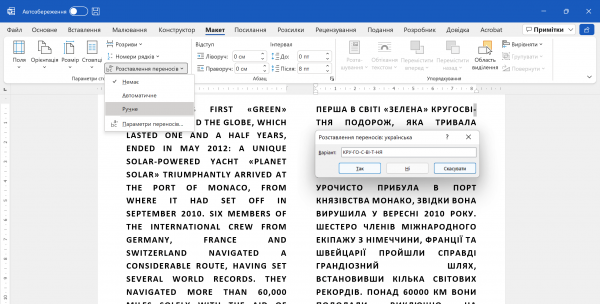
Обмеження перенесення
Інколи, потрібно запобігти розриву слів, фраз або чисел, що стоять в кінці рядка і містять дефіс. Тобто їх необхідно залишити повністю або в кінці одного рядка, або на початку іншого. Актуальним прикладом може слугувати, виключення розриву телефонного номера, що знаходиться в тексті.
Для додавання нерозривного дефісу треба:
- встановити текстовий курсор в тексті, де необхідно додати нерозривний дефіс;
- натиснути на клавіатурі комбінацію клавіш – Ctrl + Shift + – (дефіс);
- нерозривний дефіс буде додано у вказане місце.
|
|