Графічні примітиви
В Microsoft Office Word можна працювати з як з об’єктами растрової графіки, тобто зі звичайними малюнками, які побудовані за допомогою окремих точок – пікселів, так і об’єктами векторної графіки, що побудовані на основі простих геометричних фігур – графічних примітивів.
Графічний примітив – це найпростіший геометричний об’єкт, такий наприклад як: точка, відрізок прямої, дуга окружності, прямокутник тощо, який будується на екрані комп’ютера за допомоги математичних формул
Вставка графічних примітивів.
Вставка стандартного графічного примітива в текстовий документ.
- перейти до вкладки Insert (Вставлення) і у групі Illustrations (Ілюстрації) обрати інструмент Shapes (Фігури);
- з набору графічних примітив обрати потрібний, список фігур зникне, а вказівник набуте наступного вигляду +;
- установити вказівник в довільне місце на аркуші документа, зробити клік лівою клавішею миші або затиснути її та намалювати графічний примітив (фігуру).
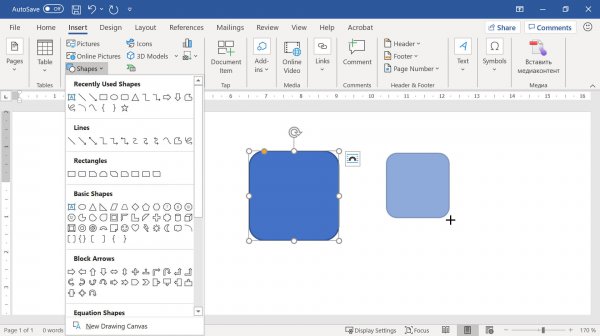
Зауваження:
- якщо, малюючи овал або прямокутник, бажано утримувати затиснутою клавішу Shift, в цьому випадку будуть створюватися фігури правильної форми – круг або квадрат;
- утримання клавіші Shift під час побудови ліній та стрілок обмежує кути нахилу величинами, кратними 15о;
- для того щоб фігура мала однакові пропорції, під час малювання треба утримувати клавішу Shift;
- малювання фігур при натиснутій клавіші Ctrl здійснюється від центра фігури, що малюється;
- якщо потрібно послідовно намалювати кілька однакових графічних примітивів, то відповідну фігуру слід обирати правою клавішею миші, з’явиться контекстне меню, в якому слід обрати пункт Lock Drawing Mode (Зафіксувати режим рисування). Для виходу з даного режиму треба натиснути клавішу Esc.
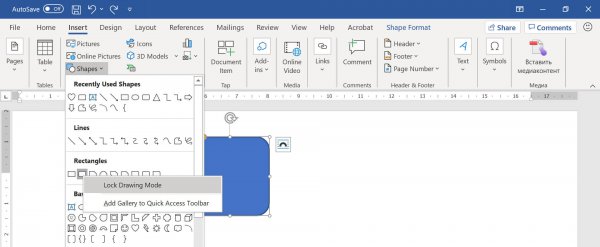
Редагування графічних примітивів.
Уставлені в текстовий документ графічні примітиви можна редагувати чи форматувати. Але, перед тим як виконувати будь-які операції над ними, їх потрібно виділити, вибравши вказівником миші.
Навколо виділеної фігури з’явиться контур у вигляді тонкої рамки з маркерами зміни розміру і маркером обертання, в деяких випадках у примітивів можна спостерігати додатковий маркер зміни форми (жовтий кружок), також біля правого верхнього кута примітива відобразиться іконка інструмента Layout Options (Параметри макета), а на стрічці команд з’являється додаткова вкладка Shape Format (Формат фігури).
 Наведення вказівника миші на один із маркерів зміни розміру призведе до зміни його вигляду на двосторонню стрілку ⤢ – показує напрямок зміни розмірів фігури. Використовуючи маркер ⟳ обертання можна повернути примітив на певний кут, додатковий маркер зміни форми ⬤ – дозволяє змінювати зовнішній вигляд фігури, розміри фігури залишаються незмінними.
Наведення вказівника миші на один із маркерів зміни розміру призведе до зміни його вигляду на двосторонню стрілку ⤢ – показує напрямок зміни розмірів фігури. Використовуючи маркер ⟳ обертання можна повернути примітив на певний кут, додатковий маркер зміни форми ⬤ – дозволяє змінювати зовнішній вигляд фігури, розміри фігури залишаються незмінними.
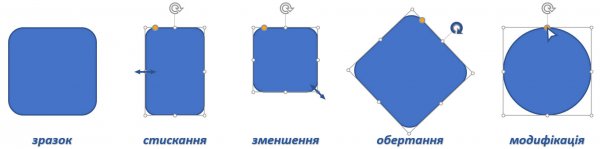
Однак, якщо треба задати точні розміри зображенню або повернути його на певний кут треба:
- виділити зображення;
- перейти на панелі інструментів до вкладки Shape Format (Формат фігури) і у групі Size (Розмір) визвати діалогове вікно групи;
- у діалоговому вікні Layout (Макет) на вкладці Size (Розмір) встановити наступні значення параметрів:
- Height (Висота) – висота зображення;
- Width (Ширина) – ширина зображення;
- Rotation (Повернути) – кут нахилу зображення;
- Scale (Масштаб) – масштаб зображення;
- Lock aspect ratio (Зберегти пропорції) – при зміні тільки висоти чи ширини, зображення буде автоматично змінювати свої розміри щодо встановленої пропорції;
- для застосування вказаних параметрів треба натиснути кнопку ОК.
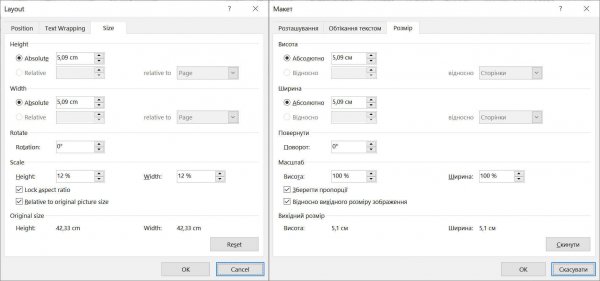
Додавання тексту у графічні примітиви.
В середину графічного примітива можна додати будь який текст наступним чином:
- виділити графічний примітив;
- кліком правої кнопки миші викликати його контексте меню;
- серед пунктів обрати Add Text (Додати текст);
- в середині фігури з’явиться текстовий вказівник;
- почати вводити текст.
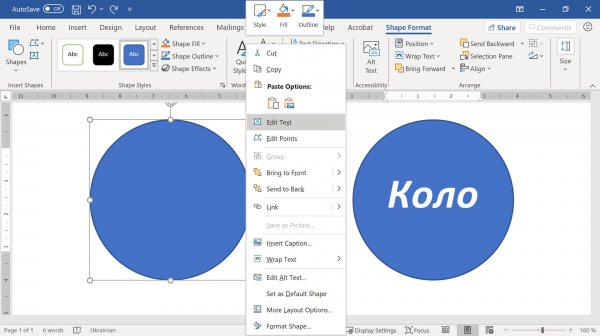
Форматування графічних примітивів.
Для форматування графічних примітивів зручно користуватися елементами керування тимчасової вкладки Shape Format (Формат фігури), яка з’являється на стрічці команд під час виділення графічного об’єкта.
В першу чергу, треба звернути увагу, що усі графічні примітиви при їх додаванні мають однаковий стиль, змінити який можна дуже легко.
Зміна стилю фігури:
- виділити фігуру;
- перейти на панелі інструментів до вкладки Shape Format (Формат фігури) і у групі Shape Styles (Стилі фігур) відкрити галерею стилів та обрати потрібний варіант.
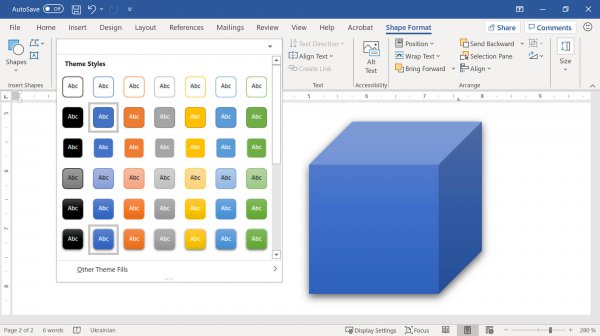
До застосування того чи іншого стилю, при наведенні на нього вказівника миші спрацьовує функція попереднього перегляду, і фігура починає відображатись в обраному стилі.
Як альтернативу, для форматування графічних примітивів можна також використовувати й допоміжне меню Format Shape (Формат фігури), яке містить в собі додаткові інструменти форматування і з’являється з правого боку.
Алгоритм створення власного стилю для зображення:
- кліком правої кнопки миші визвати контексте меню зображення;
- серед пунктів меню обрати Format Shape (Формат фігури);
- в правій частині вікна програми Word з’явиться відповідне меню з трьома розділами:
- Fill&Line (Заливка й контур) – в розділі користувачу доступні налаштування способів заливки фігури та параметрів відображення її контуру;
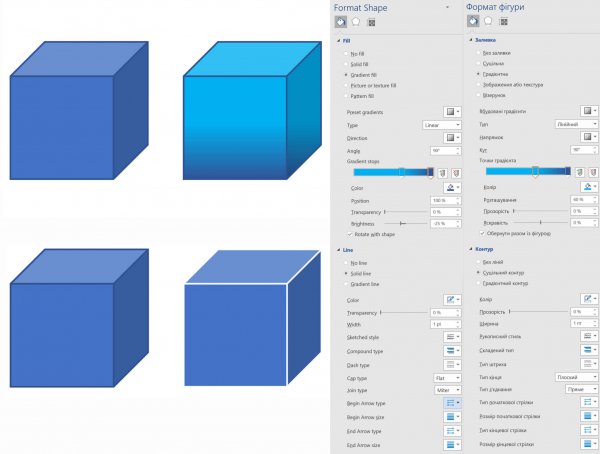
Вивчаючи способи налаштування заливки, особливу увагу треба звернути на такий інструмент як Градієнт, він дозволяє встановити багатокольорову – градієнтну заливку фігурі.
Основними властивостями будь-якого градієнта виступають – Точки градієнта, відносно яких задаються кольори заливки. Крім точок градієнта та їх положення на остаточний вигляд заливки фігури може вплинути також напрямок і тип градієнта, комбінуючи налаштування цих властивостей можна створити досить дивовижні візерунки.
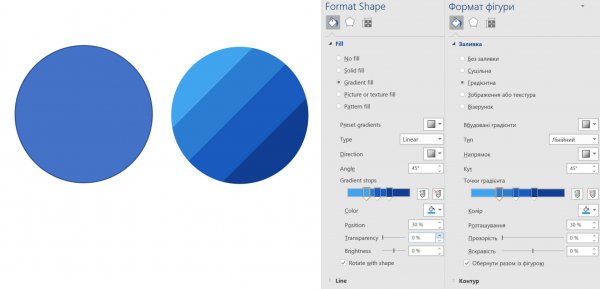
- Effects (Ефекти) – в цьому розділі користувачу доступні такі налаштування як:
- Shadow (Тінь);
- Reflection (Відбитя);
- Glow (Світіння);
- Soft Edges (Розмиттякраїв);
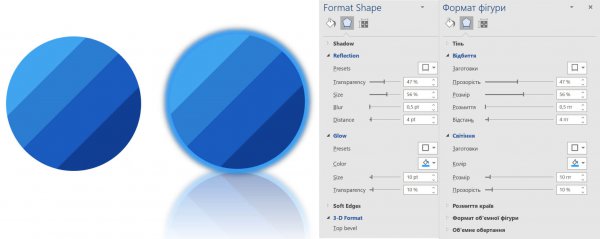
- 3-D Format (Формат об’ємної фігури);
- 3-D Rotation (Об’ємне обертання);
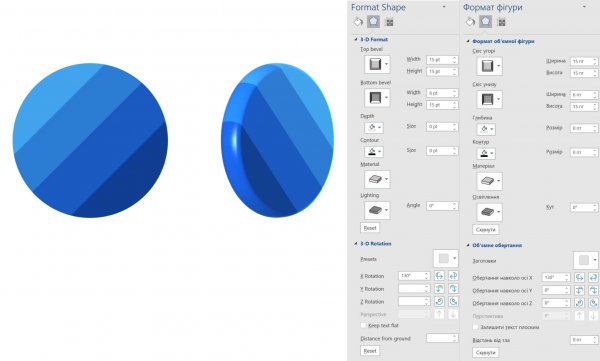
Створення нестандартних графічних примітивів.
Інколи, буває вкрай потрібно вставити в текстовий документ графічні примітиви нестандартної форми.
Малюємо нестандартну фігуру за допомоги графічного примітива Curve (Крива):
- перейти до вкладки Insert (Вставлення), у групі Illustrations (Ілюстрації) обрати інструмент Shapes (Фігури);
- серед графічних примітивів обрати фігуру Curve (Крива), список фігур зникне, а вказівник набуте наступного вигляду +;
- установити вказівник в довільне місце на аркуші документа, зробити клік лівою клавішею миші, щоб встановити першу точку (вузол) кривої;
- перемістити курсор миші в наступну точку кривої й знову зробити клік мишкою;
- щоб завершити лінію, виконайте одну з наступних дій:
- залишаємо фігуру не замкненою – натиснути на клавіатурі кнопку Enter чи Esc або зробити подвійний клік лівою клавішею миші в кінцевій точці кривої;
- замикаємо фігуру – зробити клік лівою клавішею миші біля початкової точки фігури.
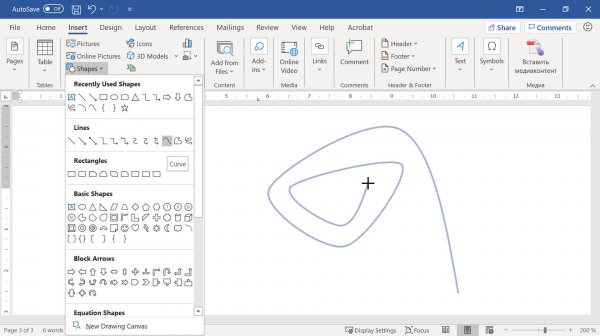
Малюємо нестандартну фігуру за допомоги графічного примітива (Поліліния):
- перейти до вкладки Insert (Вставлення), у групі Illustrations (Ілюстрації) обрати інструмент Shapes (Фігури);
- серед графічних примітивів обрати фігуру Freeform: Shape (Полілінія), список фігур зникне, а вказівник набуте наступного вигляду +;
- установити вказівник в довільне місце на аркуші документа, зробити клік лівою клавішею миші, щоб встановити першу точку (вузол) кривої;
- для створення прямого відрізка фігури – зробіть клік в одному місці, наведіть курсор миші в інше, а потім зробіть клік ще раз;
- для створення кривого відрізка фігури – затисніть ліву клавішу миші й почніть переміщувати вказівник по аркушу, при цьому вказівник матиме вигляд олівця
- щоб завершити лінію, виконайте одну з наступних дій:
- залишаємо фігуру не замкненою – натиснути на клавіатурі кнопку Enter чи Esc або зробити подвійний клік лівою клавішею миші в кінцевій точці кривої;
- замикаємо фігуру – зробити клік лівою клавішею миші біля початкової точки фігури.
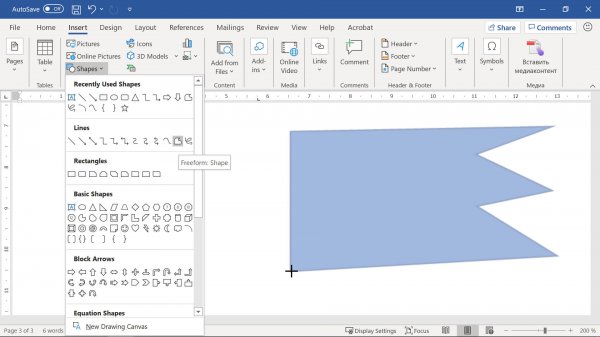
З цими новими графічними примітивами можна виконувати всі ті ж самі дії, що і з іншими стандартними фігурами, але крім цього, в них додатково можна змінювати їх окремі елементи.
Треба зауважити, що графічні примітиви будуються за так званими кривими Безьє. Кожна така крива містить вузли, між якими розміщені дуги, форма яких визначається дотичними до цих кривих у місці вузлів. Редагування форми кривої відбувається шляхом зміни положення вузлів та напряму і довжини відрізків їх дотичних.
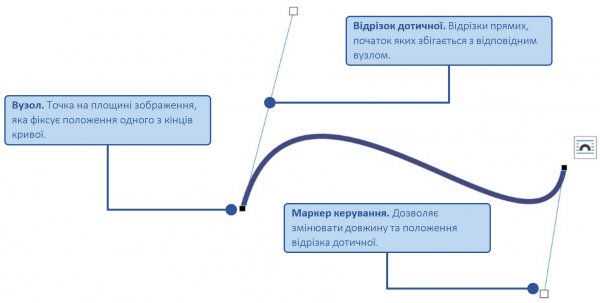
Змінюємо форму кривої:
- виділити фігуру;
- перейти на панелі інструментів до вкладки Shape Format (Формат фігури) і у групі Insert Shapes (Вставлення фігур) обрати меню Edit Shape (Редагувати фігуру) де зі списку обрати пункт Edit Points (Змінити точки);
- на фігурі з’являться точки – вузли;
- встановити покажчик миші на вузол, натиснути ліву кнопку миші й потягнути;
- для завершення процесу зміни форми кривої досить почати будь-яку іншу дію.
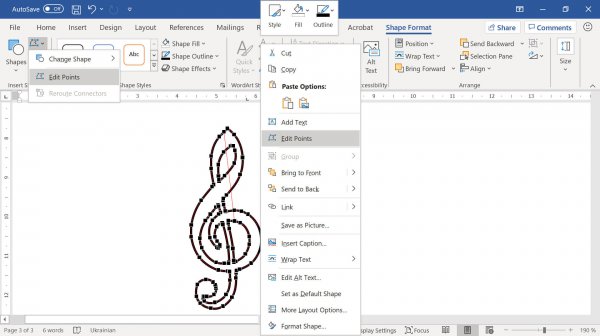
Вузли графічних примітивів в текстовому редакторі Word бувають різних видів:
- Smooth Point (Гладкий вузол) – у вузлі з’єднуються дві однакові криві. Змінення довжини та положення відрізка однієї дотичної приводить до симетричної зміни відрізка іншої дотичної.
- Straight Point (Прямий вузол) – у вузлі дві криві плавно переходять одна в іншу, при цьому відрізки дотичних лежать на одній прямій, але їх довжини можна змінювати окремо.
- Corner Point (Кутовий вузол) – у вузлі дві суміжні криві з’єднуються без плавного переходу, вони можуть редагуватися незалежно одна від іншої.
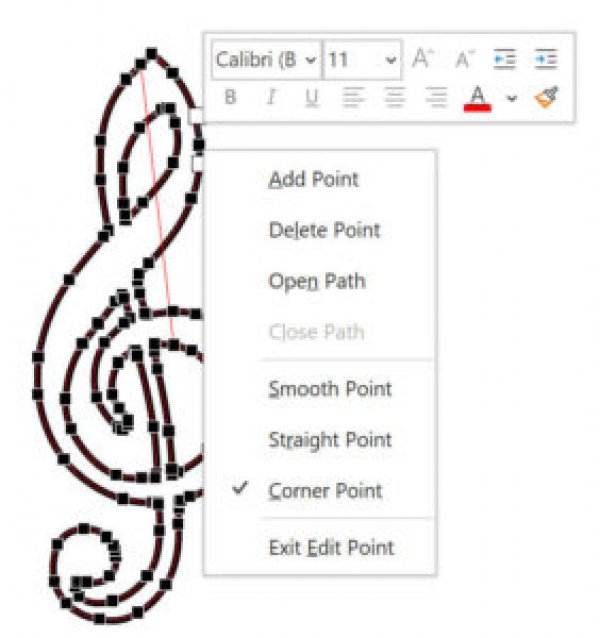
Встановлення вузлам певного виду:
- виділити фігуру;
- перейти на панелі інструментів до вкладки Shape Format (Формат фігури) і у групі Insert Shapes (Вставлення фігур) обрати меню Edit Shape (Редагувати фігуру) де із списку обрати пункт Edit Points (Змінити точки);
- на фігурі з’являться вузли;
- кліком правої клавіші миші визвати контекстне меню де встановити вузлу необхідний вид.
Перемикати вид вузлів можна і за допомоги клавіш на клавіатурі, при зміні положення маркера керування вузла:
- затиснута клавіша Shift – Smooth Point (Гладкий вузол);
- затиснута клавіша Ctrl – Straight Point (Прямий вузол);
- затиснута клавіша Alt – Corner Point (Кутовий вузол).
Додати вузол – клік лівої клавіши миші на лінії фігури.
Видалити вузол можна або визвавши його контекстне меню, в якому обрати відповідний пункт, або затиснувши на клавіатурі Ctrl клікнути по ньому лівою клавішею миші.
Налаштування положення графічного примітива в тексті.
За замовчуванням, фігура яку було додано у текстовий документ знаходиться перед текстом і перекриває його, для того щоб змінити це налаштування треба графічному примітиву задати інший параметр обтікання.
Обтікання текстом – визначає спосіб взаємного розміщення тексту і фігур.
Змінити положення графічного примітива в тексті можна декількома способами:
| 1-й спосіб |
|
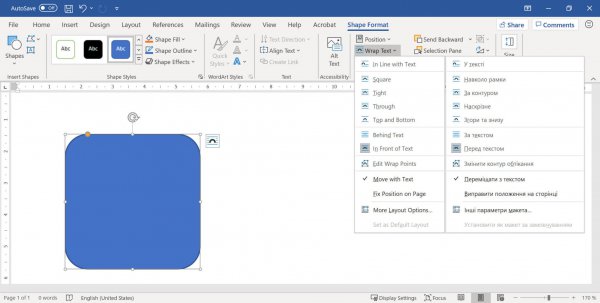
- серед запропонованих параметрів обтікання обрати потрібний;
- якщо необхідно додатково налаштувати ті чи інші параметри макету треба обрати із списку інструмент More Layout Options (Інші параметри макета);
- у вікні Layout (Макет) на вкладці Text Wrapping (Обтікання текстом) встановити значення для наступних параметрів:
- Wrapping style (Обтікання);
- Wrap text (Обтікання текстом);
- Distance from text (Відстань від тексту);
- для застосування параметрів натиснути кнопку OK.
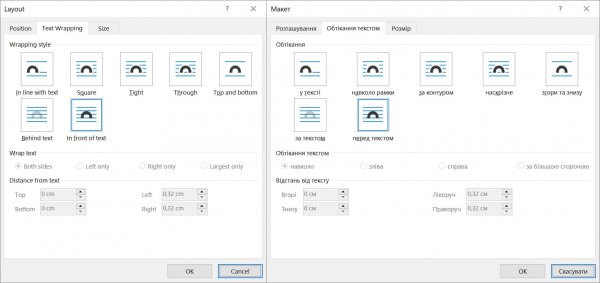
| 2-й спосіб |
|
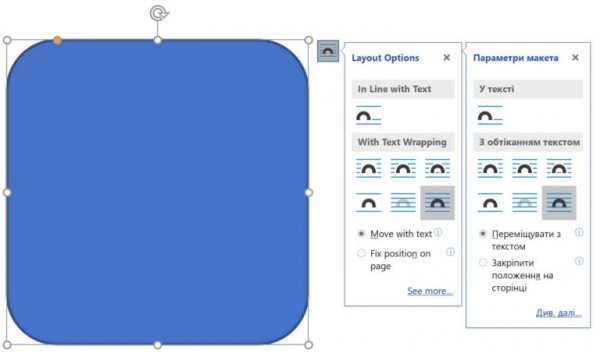
Упорядкування графічних примітивів.
В програмі Microsoft Word, окрім усього іншого, дуже гарно реалізована можливість упорядковувати графічні примітиви один відносно одного.
Для упорядкування зображень треба:
- виділити зображення:
| 1-й спосіб |
|
| 2-й спосіб |
|
- перейти на панелі інструментів до вкладки Shape Format (Формат фігури) і у групі Arrange (Упорядкувати) обрати інструмент Align (Вирівняти);
- серед запропонованих параметрів вирівнювання обрати потрібний.
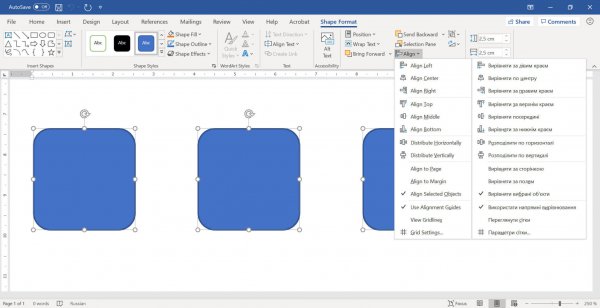
Застосування певної комбінації параметрів вирівнювання допоможе користувачу досить швидко упорядкувати декілька графічних примітивів відносно один одного.
Створення складних графічних композицій за допомоги графічних примітивів.
Якщо потрібно створити композицію з декількох графічних примітивів рекомендовано спочатку на аркуш документу додати спеціальне полотно.
Полотно – це спеціальна область (контейнер), що відокремлює графічні примітиви або зображення від тексту в документі, але при цьому має усі ознаки простого графічного примітива (фігури), тобто до нього можна застосовувати ті ж самі параметри форматування на обтікання.
Властивості полотна:
- форматування, яке можна змінювати при необхідності;
- незалежні засоби редагування;
- функції групування об’єктів, що знаходяться в полотні;
- функції обтікання текстом.
Щоб створити нове полотно потрібно:
- помістити вказівник у потрібне місце в документі де повинно з’явитися полотно;
- перейти до вкладки Insert (Вставлення) і у групі Illustrations (Ілюстрації) обрати інструмент Shapes (Фігури);
- обрати команду New Drawing Canvas (Створити полотно).
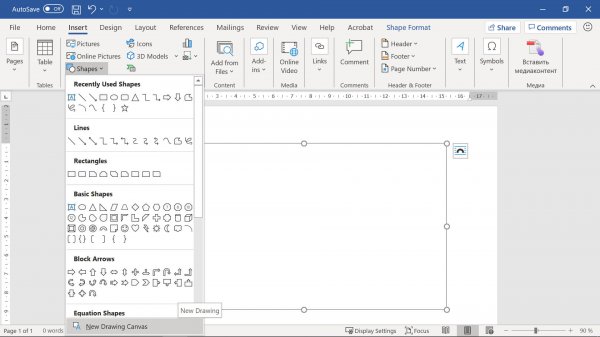
Додавання інших графічних примітивів у цей контейнер відбувається звичайним способом, з тією різницею, що сам графічний примітив тепер треба розміщувати в середині полотна.
Як було зазначено, полотно відокремлює графічні примітиви та зображення від решти об’єктів на аркуші документа, це дає змогу їх швидко виділяти, для цього треба перемістити вказівник в область полотна, затиснути ліву клавішу миші та потягнути виділяючи потрібні фігури, або виділивши першу фігуру затиснути клавішу Ctrl і виділити інші потрібні, з іншого боку, якщо потрібно виділити усі фігури в полотні можна скористатися комбінацією клавіш Ctrl+А.
Одночасна зміна масштабу фігур в полотні.
Щоб одночасно змінювати масштаб всіх об’єктів, розташованих в полотні, треба виконати наступні дії:
- кліком правої клавіші миші по межі полотна визвати його контекстне меню;
- серед пунктів обрати Scale Drawing (Змінити масштаб);
- перемістити вказівник миші на один із кутових маркерів зміни розміру;
- змініть розмір полотна.
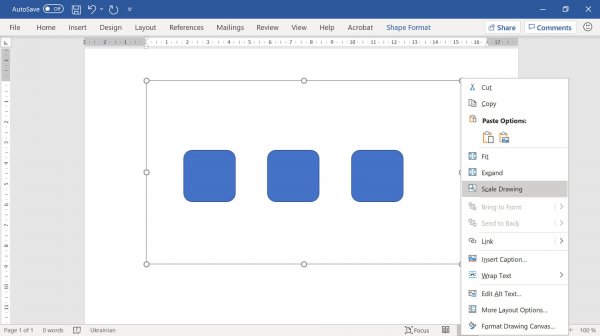
Бажано змінювати розмір полотна саме по діагоналі, тільки в цьому випадку зміна розмірів фігур буде пропорційна.
Для того щоб знову отримати можливість змінювати розмір полотна без одночасної зміни розмірів фігур – треба ще раз відкрити контекстне меню полотна і зняти виділення з пункту Scale Drawing (Змінити масштаб)
Операції над групою графічних об’єктів.
Зображення, створене з окремих графічних об’єктів, має багатошарову структуру – окремі об’єкти можуть бути розташовані поверх інших. Порядок їх накладання один на одного можна змінювати, переміщуючи об’єкт відносно інших об’єктів у верхні чи нижні шари.
Для змінення положення розміщення об’єкта в багатошаровому зображенні снує декілька способів:
| 1-й спосіб |
|
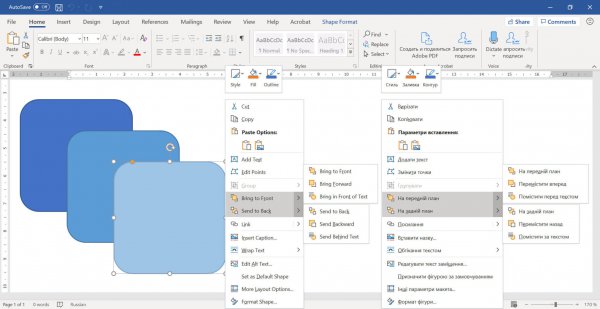
| 2-й спосіб |
|
Доволі часто із створеним з окремих графічних примітивів зображенням треба працювати далі, тобто певним чином розмістити його в тексті, збільшити чи зменшити, вирівняти відносно інших об’єктів на аркуші документа. Виконувати ці операції окремо для кожного елемента зображення дуже незручно – потрібно дотримуватися однакових пропорцій під час масштабування, зберігати правильне положення одного елемента відносно іншого. Однак, якщо всі елементи зображення об’єднати, то група об’єктів буде опрацьовуватись як один об’єкт.
Для об’єднання окремих графічних примітивів у групу треба:
| 1-й спосіб |
|
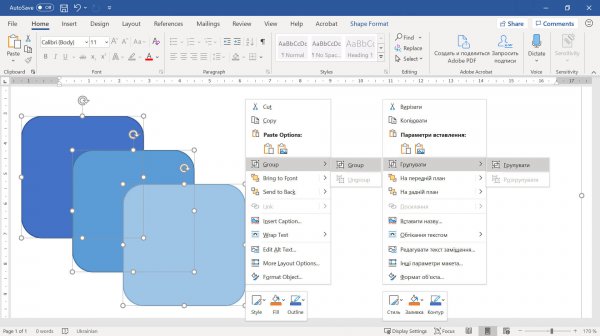
| 2-й спосіб |
|
Таким же чином можна розгрупувати вже об’єднані в один графічні примітиви.
Розглянемо ще один цікавий інструмент, який дозволяє дуже зручно взаємодіяти з графічними об’єктами. Це інструмент Selection Pane (Область виділення), він знаходиться на вкладці Shape Format (Формат фігури) у групі Arrange (Упорядкувати).
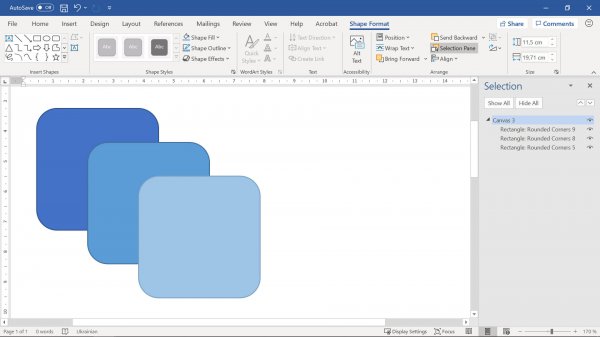
Використовуючи цей інструмент можна:
- швидко змінювати положення графічного об’єкта в багатошаровому зображенні;
- відображати або скривати окремі графічні примітиви;
- виділяти один чи одразу декілька графічних об’єктів, в тому числі і зображень, що знаходяться на поточному аркуші;
- змінювати на власні імена графічних примітивів або їх груп;
- видаляти окремі графічні об’єкти, що знаходяться на поточному аркуші документа, навіть коли вони об’єднані в групу.
|
|