Спеціальні символи та формули
Досить складно уявити будь який реферат або наукову статтю, особливо з математики, фізики, хімії без спеціальних символів чи формул.
Нескладні формули та вирази мають лінійний вигляд, тобто всі елементи можуть бути записані в одному рядку, в них немає звичайного дробу, знаків коренів або інших нелінійних структур. Наприклад:
- a2 + b2 = c2
- Н2 + О2 Н2O
- π = 3.14
Для створення подібних лінійних структур у Word звертаються до спеціальної таблиці символів Unicode – це стандарт кодування символів. Простіше кажучи, це таблиця відповідності текстових знаків (цифр, букв, елементів пунктуації) двійковим кодам.
Додавання спеціальних символів відбувається за наступним алгоритмом:
- поставити курсор у потрібне місце в документі;
- перейти до вкладки Insert (Вставлення) та у групі Symbols (Символи) обирати інструмент Symbol (Символ);
- із стандартного набору символів обрати потрібний (двічі клацнути на символі) або через команду More Symbols (Інші символи) визвати діалогове вікно Symbol (Символ);
- у вікні Symbol (Символ) знайти й виділити потрібний символ;
- натиснути кнопку Insert (Вставити).
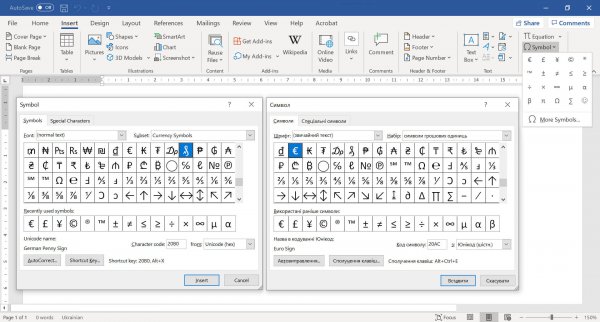 Знаки в таблиці символів розсортовані по наборах, перейти до потрібного набору символів можна за допомоги меню Subset (Набір).
Знаки в таблиці символів розсортовані по наборах, перейти до потрібного набору символів можна за допомоги меню Subset (Набір).
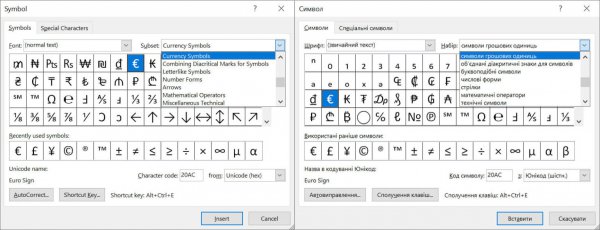 Окрім стандартних текстових шрифтів, в Microsoft Word існує декілька символьних шрифтів Wingdings та Webdings, які використовуються як швидкий спосіб вставити в документ малюнки без залучення сторонніх редакторів.
Окрім стандартних текстових шрифтів, в Microsoft Word існує декілька символьних шрифтів Wingdings та Webdings, які використовуються як швидкий спосіб вставити в документ малюнки без залучення сторонніх редакторів.
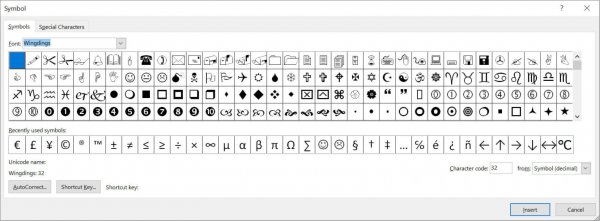
Також, додатково, можна налаштувати сполучення клавіш для введення будь-якого з доступних символів, для цього потрібно:
- відкрити в програмі Word діалогове вікно Symbol (Символ);
- знайти та виділити потрібний символ;
- натиснути на кнопку Shortcut key (Сполучення клавіш);
- у діалоговому вікні Customize Keyboard (Настроювання клавіатури) в полі Press new shortcut key (Нове сполучення клавіш) вказати комбінацію клавіш;
- для застосування обраного сполучення натиснути кнопку Assign (Призначити);
- закрити діалогові вікна.
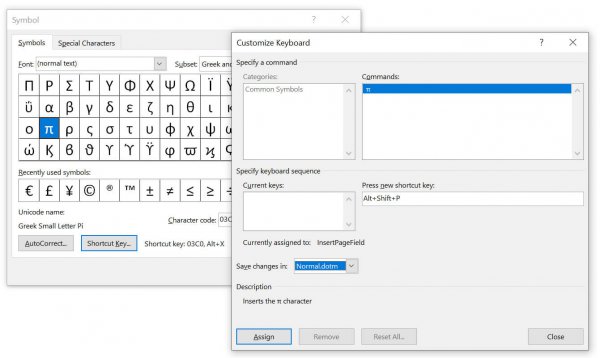 Уведення символів верхнього та нижнього індексу здійснюється з використанням інструментів групи Font (Шрифт), а саме Superscript (Надрядковий) х2 та Subscript (Підрядковий) х2 символ.
Уведення символів верхнього та нижнього індексу здійснюється з використанням інструментів групи Font (Шрифт), а саме Superscript (Надрядковий) х2 та Subscript (Підрядковий) х2 символ.
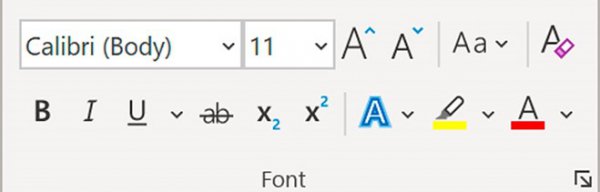
Додавання формул.
Звичайно, можна вставити лінійну формулу самостійно, але для того, щоб вона мала більш професійний вигляд, бажано використовувати конструктор формул Word.
Додавання формул відбувається за наступним алгоритмом:
- поставити курсор у потрібне місце в документі;
- перейти до вкладки Insert (Вставлення) та у групі Symbols (Символи) обирати інструмент Equation (Рівняння);
- інструмент Equation (Рівняння) складається з двох частин:
- натискання на кнопку – розгортає меню зі стандартним набором формул та додатковими командами;
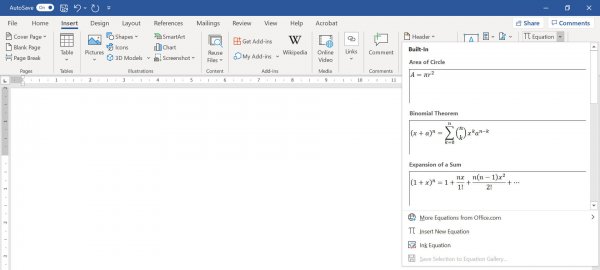
- натискання на символ (π) – додає у текст документу спеціальне поле для введення формул, на стрічці команд з’являється додаткова вкладка Equation (Рівняння), на якій розташовані всі інструменти для роботи з формулами.

Розглянемо більш докладно, що містять групи на вкладці Equation (Рівняння):
- Tools (Знаряддя):
- Equation (Рівняння): можна додавати встановлені шаблони рівнянь.
- lnk Equation (Рукописне рівняння): дозволяє вставляти рівняння написані власноруч.
- Conversions (Перетворення): містить інструменти, які змінюють стиль відображення рівняння: звичайний, професійний, лінійний.
- Symbols (Символи): містить набори спеціальних символів.
- Structures (Структури): містить шаблони елементів з яких складаються рівняння. Кожна зі структур вміщає в собі додаткові інструменти.
Створення власних шаблонів рівнянь.
Як можна бачити, Word містить досить мало стандартних рівнянь, не більше десятка, однак якщо комп’ютер приєднаний до мережі Інтернет, можна завантажити додаткові шаблони, для цього потрібно:
- перейти до вкладки Insert (Вставлення), у групі Symbols (Символи) обирати інструмент Equation (Рівняння) викликавши його меню;
- серед пунктів меню обрати More Equations from Office.com.
Якщо користувач часто використовує не стандартні рівняння їх можна додати до поточного списку, для цього потрібно:
- перейти до вкладки Insert (Вставлення), у групі Symbols (Символи) обирати інструмент Equation (Рівняння) викликавши його меню;
- серед пунктів меню обрати Save Selection to Equation Gallery;
або
- відкрити меню опцій рівняння натиснувши кнопку Equation Options (Параметри рівняння);
- серед пунктів меню обрати – Save as New Equation (Зберегти як нове рівняння);
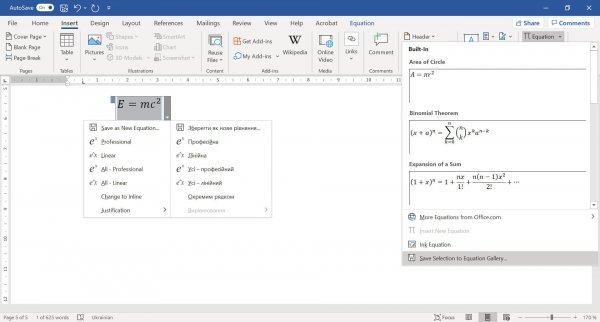
- у вікні Create New Building Block (Створення стандартного блока) вказати у полі Name (Ім’я) ім’я рівняння, за потреби, у полі Description (Опис) додати скорочений опис;
- для застосування налаштувань натиснути кнопку ОК.
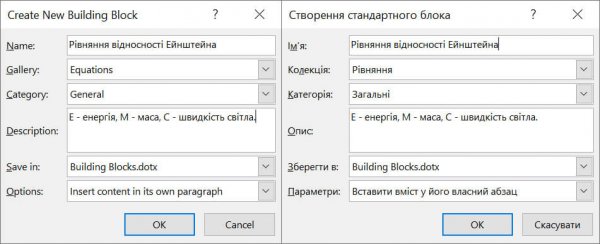 Для того, щоб додане у список рівняння було доступно для додавання і в інших документах на комп’ютері користувача потрібно: після закриття поточного документа зберегти зміни у файлі стандартного блоку Building Block.dotx
Для того, щоб додане у список рівняння було доступно для додавання і в інших документах на комп’ютері користувача потрібно: після закриття поточного документа зберегти зміни у файлі стандартного блоку Building Block.dotx
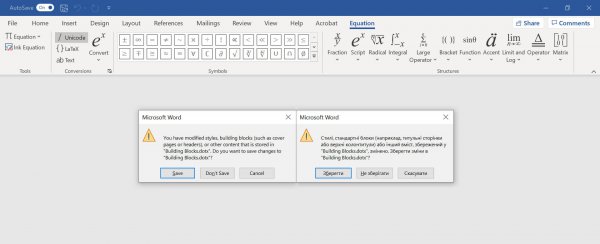
|
|