Введення та редагування даних
В клітинки електронної таблиці можна вводити: числа, текст та формули. Введені дані відображаються в поточній клітинці, а також і у Рядку формул.
Для того, щоб ввести потрібні дані в клітинку треба:
- зробити її поточною (виділити клітинку);
- увести відповідні дані;
- натиснути клавішу Enter.
Після введення у клітинку даних і натискання клавіші Enter наступною поточною клітинкою, за замовчуванням, стане сусідня клітинка знизу. Однак, коли необхідно, щоб наступною поточною клітинкою була саме сусідня клітинка з права, треба натискати клавішу Tab. В такому разі, користувач буде заповнювати електрону таблицю «за рядками», а перехід до першої клітинки наступного рядка таблиці відбудеться після натискання клавіші Enter.
Якщо, ви помилково змінили дані у клітинці, або випадково їх ввели не в ту клітинку треба натиснути клавішу Esc. В цьому разі змінені дані відновляться, а раптово введені зникнуть.
Уводити дані також можна і за допомогою Рядка формул. Для цього потрібно зробити необхідну клітинку поточною, далі установити текстовий курсор у Рядок формул і почати вводити дані. Після вводу даних натиснути Enter або Tab.
Введення числових даних.
- Від’ємне число ставимо знак мінус -4, або беремо у дужки (4);
- Дробове число для відокремлення цілої та дробової частин застосовується кома (48,35) ;
- Число з відсотками після числа ставимо знак відсотків (єдиний символ, який допускається при введенні числового значення);
- Звичайні дроби потрібно вводити вказуючи: цілу частину, пропуск, дробову частину. Наприклад, так: 5 3/4. Такі дані Excel перетворює у відповідні десяткові дроби (5,75), які й відображаються в Рядку формул, а в клітинці відображаються введені дробові числа.
Позначення одиниць вимірювання після чисел не вводяться, за винятком стандартних позначень грошових одиниць (€, $, £ та інші), наприклад 4345 €.
Введення часу.
Час складається з 3-х компонентів: години, хвилини, секунди. Компоненти часу відокремлюються один від одного двокрапкою (:). Вводити час можна 3-ма компонентами, або 2-ма компонентами (коли секунди непотрібні), однак в рядку формул останні все одно будуть відображатися.
Введення дат.
Дата складається з 3-х компонентів: день, місяць і рік. При введенні дати можна використовувати такі роздільники: дефіс (–), слеш (/) або точка (.).
Мінімальна дата, яку сприймає Excel саме як дату – це 01.01.1900. Дати до 1900 року сприймаються як текст. Кожна дата відповідає цілому позитивному числу:

Саме тому в Excel є можливість виконувати обчислення з датами, тобто можна визначити точну кількість днів між двома датами, або яка дата буде через вказану кількість днів.
Введення тексту.
Ми вже знаємо, що, для введення тексту у клітинку електронної таблиці треба зробити її поточною, далі починати введення, а після натискання клавіш Enter або Tab введення тексту у клітинку завершується.
Однак, бувають випадки, коли треба, щоб текст в клітинці розташовувався в декількох рядках. Для перенесення тексту на наступний рядок у клітинці треба натискати комбінацію клавіш Alt + Enter.
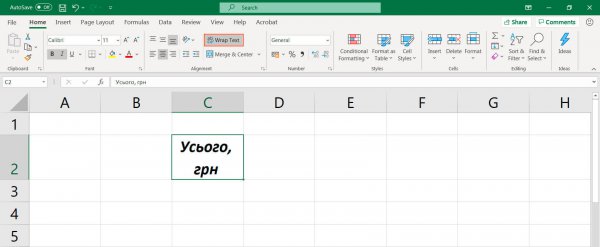
Також можна скористатися вбудованою в програму Excel функцією перенесення тексту – Wrap Text.
Редагування даних у клітинках.
Редагування даних можна проводити двома способами:
- безпосередньо в клітинці;
- за допомогою Рядка формул.
Редагування даних безпосередньо в клітинці – потрібно двічі кликнути на цій клітинці або натиснути клавішу F2. Редагування даних у Рядку формул – потрібно спочатку зробити клітинку поточною, а потім – кликнути на сам Рядок формул.
Якщо в клітинку потрібно ввести інші дані, то можна зробити її поточною і, не видаляючи в ній даних, уводити нові. Попередні дані буде замінено на нові.
Автоматичне заповнення клітинок аркуша даними.
Характерною рисою програми Excel є можливість швидко заповнювати даними клітинки електронної таблиці, тобто вводити дані, що повторюються або мають певну закономірність. Це дозволяє скоротити час на введення даних і уникнути прикрих помилок.
У програмі для різних типів даних вже закладені послідовності зміни:
- дата – крок в 1 день;
- час – крок в 1 годину;
- день тижня – Понеділок … Неділя, Пн … Нед;
- місяці – Січень … Грудень;
- текст – копіювання (декілька клітинок – послідовність);
- число – копіювання (декілька клітинок – арифметична прогресія).
Для введення послідовності даних у діапазон клітинок потрібно:
- зробити клітинку поточною;
- ввести у клітинку початкове значення;
- навести вказівник на маркер заповнення (при цьому вказівник виглядатиме як чорний хрестик + );
- протягнути за маркер заповнення до потрібної позиції: вгору, вниз, вліво або вправо.
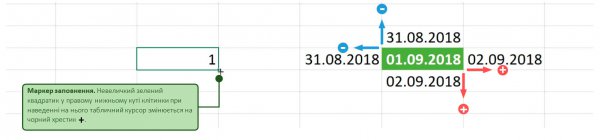
При перетягуванні маркера заповнення вправо або вниз значення збільшується, а вліво або вгору – зменшується.
Якщо отримана послідовність значень не влаштовує, то можна її змінити. Справа від останньої заповненої клітинки з’являється смарт-тег – Auto Fill Options (параметри автозаповнення), розкривши який можна вибрати потрібний варіант заповнення даних в діапазонах. Залежно від типу даних в діапазонах, набір команд може відрізнятися:
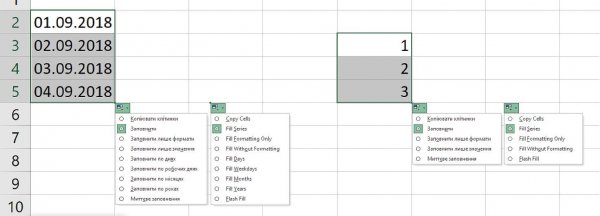
Прогресії: арифметична та геометрична.
Прогресії – це можливість швидкого заповнення даних з певним кроком, заданим користувачем.
Існує два види прогресій:
- арифметична;
- геометрична.
Арифметична прогресія.
Арифметична прогресія – це заповнення даних з постійним кроком, на якій змінюється кожне наступне значення.
Алгоритм дій:
- у першу комірку ввести початкове значення;
- у наступну комірку ввести значення з урахуванням кроку;
- виділити обидві комірки;
- протягнути за маркер заповнення до потрібного значення.
Геометрична прогресія.
Геометрична прогресія – це послідовність відмінних від нуля чисел, яка виходить в результаті множення кожного наступного значення на одне і те ж число, не рівне нулю.
Алгоритм дій:
- у першу комірку ввести початкове значення;
- протягнути за маркер заповнення правою кнопкою миші й вибрати Series (Прогресія);
- обрати тип прогресії Growth (Геометрична);
- в полі Step value (Крок) ввести значення кроку геометричної прогресії;
- за необхідності вказати Stop value (Граничне значення) – значення до якого відбуватиметься заповнення.
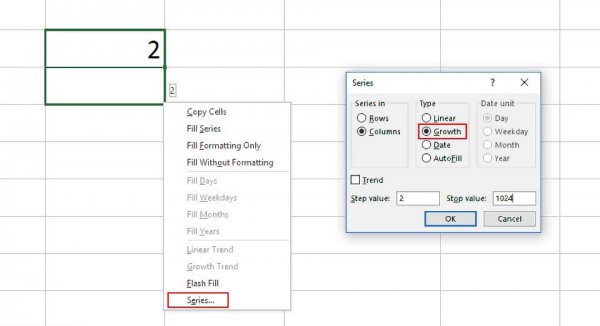
Списки: вбудовані та призначені для користувачів.
В програмі є чотири вбудованих списки. Послідовність днів тижня і назви місяців, які можна вводити коротко і повністю:
- Понеділок, Вівторок, Середа, Четвер, П’ятниця, Субота, Неділя;
- Пн, Вт, Ср, Чт, Пт, Сб, Нд;
- Січень, Лютий, Березень, Квітень, Травень, Червень, Липень, Серпень, Вересень, Жовтень, Листопад, Грудень;
- Січ, Лют, Берез, Квіт, Трав, Черв, Лип, Серп, Верес, Жовт, Листоп, Груд.
Ці списки не можна змінити – вони формуються в залежності від регіональних налаштувань. Щоб скористатися вбудованим списком, потрібно в клітинку ввести значення зі списку і за маркер заповнення протягнути до потрібного значення.
Однак, в програмі Excel закладена можливість власноруч для своїх потреб створювати власні послідовності списків.
Для цього потрібно:
- перейти у вкладку File (Файл) та обрати параметр Option (Опції);
- в розділі Advanced (Додатково) перейти до групи General (Загальні) та натиснути кнопку Edit Custom Lists (Редагувати користувацькі списки);
- в області Custom lists (Списки) обрати New list (Новий список);
- в області List entries (Елементи списку) ввести елементи списку. Для того, щоб розділити елементи списку можна використовувати клавішу Enter або кому (,);
- після введення усіх елементів списку натиснути на кнопку Add (Додати), новий список буде додано до вже існуючих;
- закрити усі вікна натискаючи кнопку ОK.
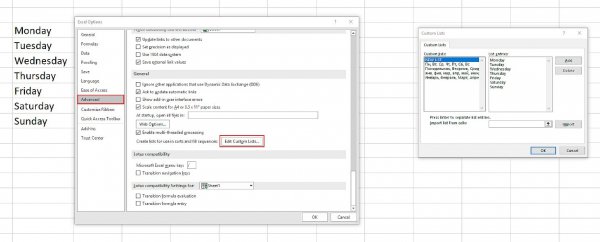
Якщо елементи списку вже знаходяться у клітинках електронної таблиці то вводити їх заново не має сенсу, їх можна просто імпортувати:
- перейти у вкладку File (Файл) та обрати параметр Option (Опції);
- в розділі Advanced (Додатково) перейти до групи General (Загальні) та натиснути кнопку Edit Custom Lists (Редагувати користувацькі списки);
- ставимо вказівник в поле Import list from cells (Імпорт списку із клітинок), виділити потрібні клітинки на аркуші й натиснути кнопку Import (Імпорт);
- закрити усі вікна натискаючи кнопку OK.
Некоректне відображення введених даних.
Уведені в клітинки електронної таблиці дані іноді можуть відображатися некоректно. Наприклад, якщо ширина стовпця таблиці замала для відображення введеного числа, то в клітинці замість числа буде відображено #####.
Якщо в клітинці не вміщаються введені текстові дані, то текст накладається на сусідню клітинку. Але це тільки візуальне сприйняття, насправді весь текст міститься тільки в одній клітинці.
Для виправлення таких ситуацій потрібно збільшити ширину стовпця, де містяться введені дані.
Це можна зробити декількома способами:
| 1-й спосіб | Для цього слід двічі кликнути на межі стовпця в Рядку імен стовпців, і його ширина збільшиться до потрібного розміру, тобто відбудеться автопідбір ширини стовпця за змістом. Або межу можна перетягнути на потрібну ширину. |
| 2-й спосіб | Якщо розмір стовпчика повинен бути жорстко фіксованій, його можна точно задати звернувшись до параметра Format (Формат) у розділі Cells (Клітинки) вкладки Home (Головна), де обрати налаштування Column Width (Розмір стовпчика). |
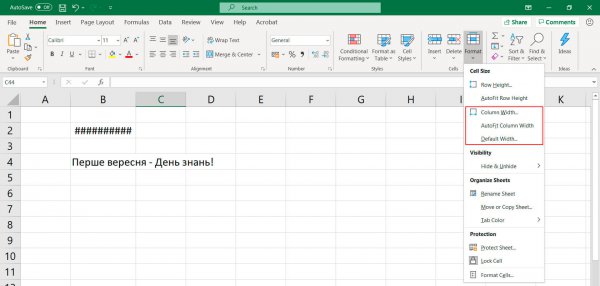
| 3-й спосіб | Також параметр Format містить налаштування AutoFit Column Width (Автопідбір ширини стовпчика). |
| 4-й спосіб | Треба зазначити, що такі дії зі стовпчиками актуальні і для рядків електронної таблиці. |
|
|