Таблиці у текстовому документі Word
Щоденно, сучасна людина отримує велику кількість інформації. Цю інформацію людині треба впорядковувати, обробляти й порівнювати, а найзручніший спосіб це зробити – використати таблицю.
Таблиця – це графічний об’єкт текстового документа, який складається зі стовпців і рядків на перетині яких знаходяться клітинки таблиці.
У клітинках таблиці можуть міститися дані різних типів: числові, текстові, графічні та інші.
Додавання таблиці у текстовий документ
У текстовому процесорі Word існує декілька способів вставлення таблиці у документ:
| 1-й спосіб |
Графічний спосіб додавання таблиці.
|
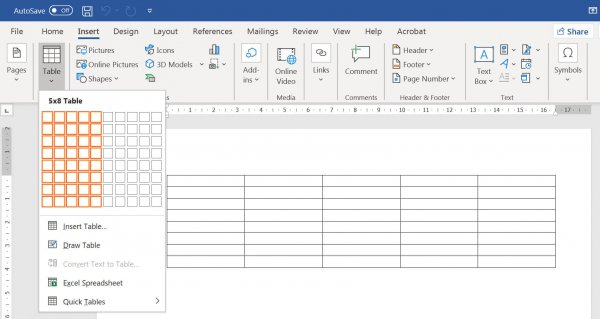
| 2-й спосіб |
Командний спосіб додавання таблиці.
|
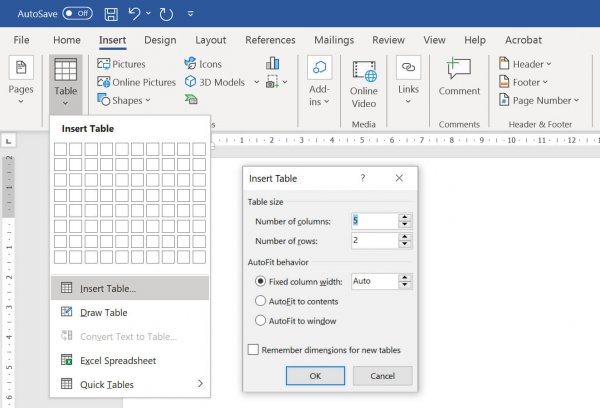
Після виконання зазначених вище команд у текстовому документі буде створена порожня таблиця із заданою кількістю стовпців і рядків, ширина створеної таблиці буде дорівнювати ширині текстових абзаців в документі, а на стрічці команд з’являться дві додаткові вкладки Table Design (Конструктор) та Layout (Макет).
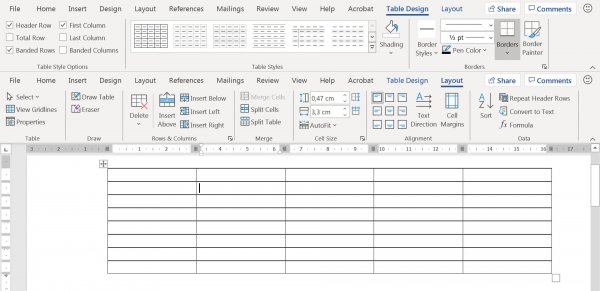
Тепер можна починати вводити дані у таблицю, для цього потрібно клікнути лівою клавішею миші всередину клітинки – з’явиться курсор, який позначатиме місце введення першого символу.
Під час уведення даних у клітинки таблиці ширина стовпця і висота рядка автоматично змінюється, оскільки такий режим встановлено у програмі за замовчуванням.
Для послідовного переміщення курсора по клітинках таблиці можна скористатися клавішею Tab (наступна клітинка таблиці) або Shift + Tab (попередня клітинка таблиці).
Виділення об’єктів таблиці
Для виділення клітинок таблиці або самої таблиці потрібно виконати наступні операції:
- виділення однієї клітинки таблиці – перемістити вказівник до лівої межі клітинки, коли вказівник набуте наступного вигляду ⬈ клікнути лівою клавішею миші по клітинці;
- виділення одного рядка таблиці – перемістити вказівник до лівої зовнішньої межі рядка, коли вказівник набуте наступного вигляду клікнути лівою клавішею миші по першій клітинці рядка;
- виділення одного стовпця таблиці – перемістити вказівник до верхньої зовнішньої межі стовпця, коли вказівник набуте наступного вигляду клікнути лівою клавішею миші по першій клітинці стовпця;
- виділення всієї таблиці – зробити таблицю поточною, над її лівим верхнім кутом з’явиться маркер , клікнути по маркеру лівою клавішею миші;
- виділення кількох суміжних об’єктів – зробити таблицю поточною, виділити першу клітинку, далі натиснувши ліву кнопку миші, перетягти вказівник до останньої клітинки й відпустити кнопку;
- виділення кількох не суміжних об’єктів – зробити таблицю поточною, виділити один об’єкт, потім утримуючи натиснутою клавішу Ctrl, виділити решту об’єктів.
Щоб зняти виділення, достатньо клікнути за межами таблиці.
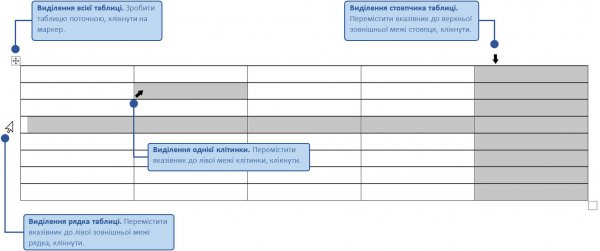
Форматування таблиці
В програмі Word можна досить швидко змінити стиль оформлення таблиць, за допомоги експрес-стилів з галереї, або власноруч задавши користувацькі налаштування.
Застосування експрес-стилів:
- виділити таблицю або її фрагмент;
- на вкладці Design (Конструктор) в групі Table Styles (Стилі таблиць) відкрити галерею стилів;
- обрати потрібний стиль.
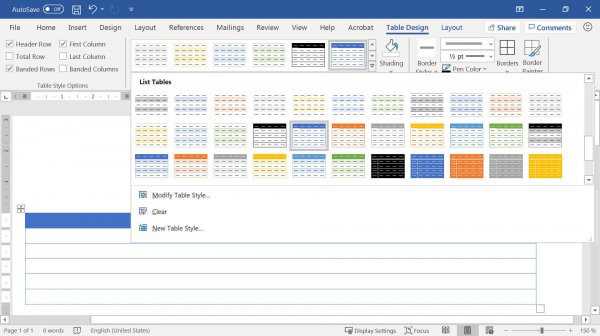
Налаштувати користувацький стиль таблиці можна декількома способами:
| 1-й спосіб |
За допомоги використання інструментів групи Borders (Обрамлення) на вкладці Design (Конструктор).
|
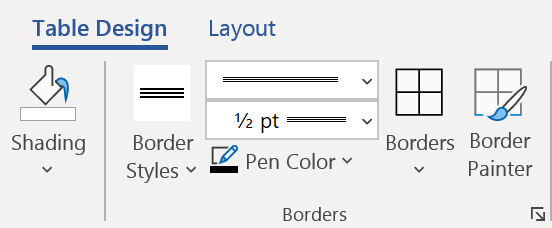
| 2-й спосіб |
За допомоги використання діалогового вікна Borders and Shading (Межі та заливка).
|
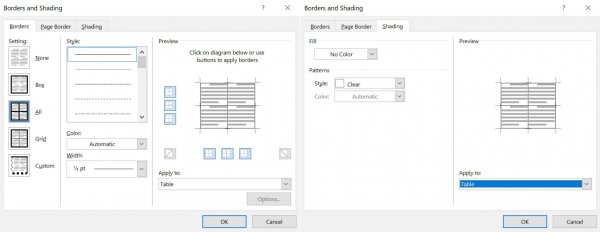
Додавання рядків та стовпців до таблиці
| 1-й спосіб | Навести вказівник миші між рядками або стовпцями таблиці (куди буде вставлений новий рядок), клікнути по спеціальному маркеру, який з’явиться між рядками. |
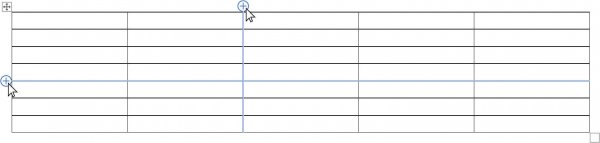
| 2-й спосіб |
|
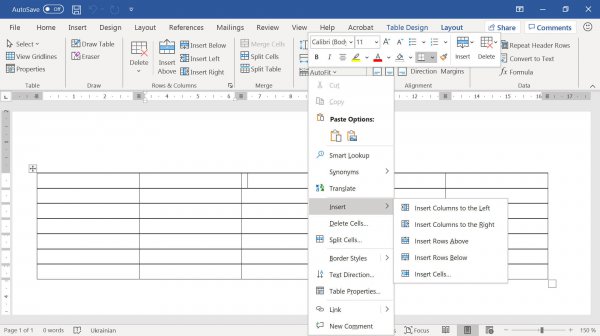
| 3-й спосіб |
|
Видалення елементів з таблиці
| 1-й спосіб |
|
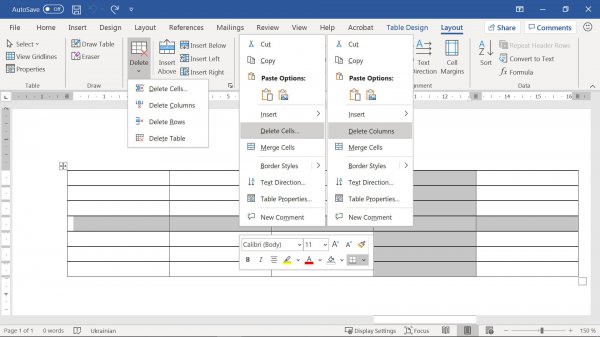
| 2-й спосіб |
|
Зміна ширини стовпців і висоти рядків
Якщо відома потрібна ширина стовпця або висота рядка в сантиметрах, їх можна вказати за допомогою інструментів Table Row Height (Висота рядка таблиці) та Table Column Width (Ширина стовпця таблиці), які знаходяться у групі Cell Size (Розмір клітинки) на вкладці Layout (Макет).
Для того, щоб встановити однакову ширину для деяких рядків або стовпців в таблиці треба:
| 1-й спосіб |
|
| 2-й спосіб |
|
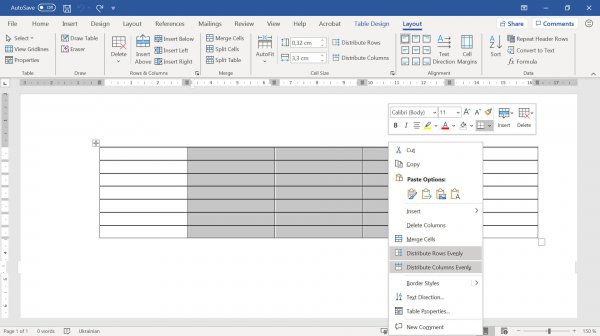
Також можна самостійно змінювати висоту рядків або ширину стовпців, для цього треба навести вказівник на межу клітинки таблиці, вказівник змінить свій вигляд, далі затискаємо ліву клавішу миші й тягнемо вказівник у потрібну сторону тим самим змінюючи розмір рядка чи стовпця.
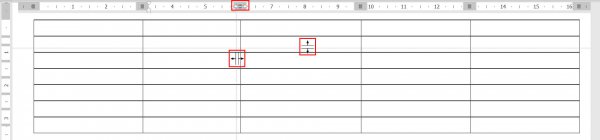
Об’єднання та розбиття клітинок в таблиці
Щоб змінити вигляд таблиці часто застосовують такі способи як об’єднання або розбиття клітинок, таким чином можна створити не стандартний макет таблиці.
Для того, щоб об’єднати клітинки таблиці в одну треба:
- виділити клітинки діапазон клітинок в таблиці;
- перейди до вкладки Layout (Макет) на панелі інструментів;
- у групі Merge (Об’єднання) вибрати інструмент Merge Cells (Об’єднати клітинки).
Зворотна дія – розбивка клітинок застосовується, щоб розбити раніше об’єднану клітинку на кілька.
Для того, щоб розбити одну клітинку таблиці на декілька треба:
- встановити курсор у клітинку таблиці;
- перейди до вкладки Layout (Макет) на панелі інструментів;
- у групі Merge (Об’єднання) вибрати інструмент Split Cells (Розділити клітинки);
- з’явиться діалогове вікно Split Cells, в якому вказати Number of columns (Кількість стовпців) та Number of rows (Кількість рядків).
- натиснути кнопку Ок.
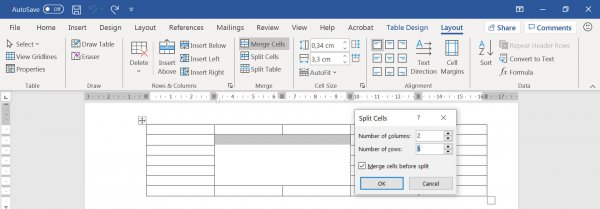
Сортування даних в таблиці
Дані, що представлені у вигляді таблиці можна сортувати в алфавітному, числовому або хронологічному порядку (за спаданням або зростанням). При цьому інші стовпці в таблиці теж будуть відсортовані.
Сортування даних в таблиці виконується за наступним алгоритмом:
- встановити курсор у клітинку таблиці;
- перейди до вкладки Layout (Макет) на панелі інструментів;
- у групі Data (Дані) вибрати інструмент Sort (Сортування);
- установити в діалоговому вікні Sort наступні налаштування:
- Sort by (сортувати за) – стовпець за яким потрібно зробити сортування в таблиці;
- Type (тип) – тип сортування (текст, число, дата);
- для застосування налаштувань натиснути кнопку Ок.
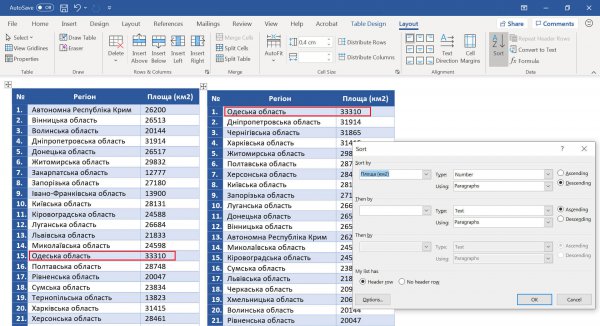
Якщо потрібно сортувати дані одночасно у декількох стовпцях таблиці – багаторівневе сортування, треба додатково у вікні налаштування інструмента Sort (Сортування) встановити значення для параметрів Then by (Потім за).
Експрес-таблиці
В текстовому редакторі Word можна використовувати вже готові шаблони таблиць (експрес-таблиці) – це заздалегідь відформатовані таблиці, які містять різноманітні початкові дані.
Однак, стандартних шаблонів не так вже й багато, і вони рідко підходять для звичайних робочих завдань, тому в програмі передбачена можливість створювати їх самостійно.
Алгоритм створення шаблонів експрес-таблиць:
- стандартними засобами програми створити макет таблиці;
- вставити демонстраційні дані у таблицю;
- налаштувати стиль оформлення таблиці;
- виділити створену таблицю повністю;
- перейти до вкладки Insert (Вставлення);
- обирати у групі Tables (Таблиці) інструмент Table (Таблиця);
- із списку команд обрати Quick Tables (Експрес-таблиці);
- зберігаємо виділену таблицю до колекції експрес-таблиць обравши команду – Save Selection to Quick Tables Gallery;
- встановлюємо в діалоговому вікні Create New Building Block (Створення стандартного блока) наступні налаштування:
- Name (Ім’я) – назва експрес-таблиці;
- Gallery (Колекції) – розділ в якому буде зберігатися шаблон;
- Category (Категорія) – категорія до якої буде відноситися шаблон;
- Description (Опис) – загальні відомості про даний шаблон;
- для застосування налаштувань натиснути кнопку Ок.
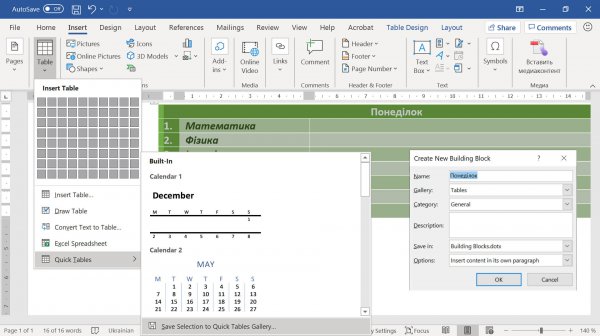
Отже, якщо серед робочих задач постає необхідність часто створювати однакові таблиці то можна створити на їх основі шаблонів експрес-таблиць, і в подальшому швидко додавати необхідні таблиці у текстові документи.
|
|